In this user guide, we will learn to interface the DHT11 and DHT22 with ESP32 which is used for humidity, and temperature using Arduino IDE. Firstly, we will learn about DHT11/DHT22 such as its introduction, pinout diagram, and interfacing diagram with ESP32. Secondly, we will see how to install the DHT sensors library in Arduino IDE. Lastly, we see two examples to display temperature and humidity values on a serial monitor and also on the SSD1306 OLED display.
We have a similar guide for DHT11 and DHT22 with ESP32 using MicroPython:
Interfacing DHT11/DHT22 with ESP32 using MicroPython
DHT11/DHT22 Introduction
The DHT11/DHT22 is a sensor which measures relative humidity and temperature sensor. It provides a calibrated digital output with a 1-wire protocol. Both sensors are inexpensive. They are quite similar to each other with some differences in specifications.
DHT22 is almost similar to the DHT11 but the former measures temperature and humidity with higher accuracy and supports a wider range.
DHT11 vs DHT22
The following table lists the comparison of both DHT sensors.
| DHT22 | DHT11 | |
|---|---|---|
| Temperature | -40 to 80 ºC +/- 0.5ºC | 0 to 50 ºC +/-2 ºC |
| Humidity | 0 to 100% +/-2% | 20 to 90% +/-5% |
| Resolution | Humidity: 0.1%Temperature: 0.1ºC | Humidity: 1%Temperature: 1ºC |
| Operating Voltage | 3- 6 V DC( directly powerable from ESP32/ESP8266) | 3-5.5 V DC( directly powerable from ESP32/ESP8266) |
| Sampling time | 2 seconds | 1 second |
| Current rating | $4 to $10 | $1 to $5 |
| Output data type | float | int |
| Pinout | 4-pin (same as DHT11) | 4-pin (same as DHT22) |
| Price ($) | 5 | 2 |
As you can see from the above comparison table that DHT22 offers a wider temperature range and resolution for temperature and humidity. But it is more expensive than DHT11. However, DHT11 has a better sampling period. Furthermore, the operating voltage range for both sensors is almost and we can directly power these sensors from power pins of ESP32 and ESP8266.
Regardless of the above differences, both DHT sensors have the same working principle and same pinout. We can use the same Arduino sketch to read temperature and humidity readings by selecting the DHT type inside the code.
DHT sensors are pre-calibrated. We can directly connect them with ESP32/ESP8266 to obtain sensor output reading. They are internally composed of a humidity sensing sensor and a thermistor. These two components measure humidity and temperature.
DHT11/DHT22 Pinout
This following figure shows the pinout diagram of DHT sensors. DHT sensor consists of four pins. But on DHT modules only three pins are exposed to the pinout of the module and10k ohm pull-up resistor is internally connected to pin 2.

Pin Description
The following lists the pinout of the DHT sensor and their brief description. Pin number starts from left to right when you hold the sensor from the front end.
| DHT11/DHT22 Pin | ESP32 |
|---|---|
| 1 (Vcc) | 3.3V |
| 2 (Data Out) | Any GPIO pins of ESP boards along with a 10k ohm pull-up resistor |
| 3 (NC) | Not used |
| 4 (GND) | Ground |
- Vcc is the power supply pin. Apply voltage in a range of 3.3 V to 5.0 V to this pin
- Data Out is the digital output pin. It sends out the value of measured temperature and humidity in the form of serial data
- N/C is not connected
- GND: Connect the GND pin
Parts Required
You will need the following components
- ESP32
- DHT11/DHT22
- Bread Board
- 10K ohm resistor
- Jumper wires
DHT11/DHT22 Interfacing with ESP32
Connect the DHT11/DHT22 to ESP32 along with a 10K ohm pull-up resistor. The connection diagrams are shown in the pictures below.
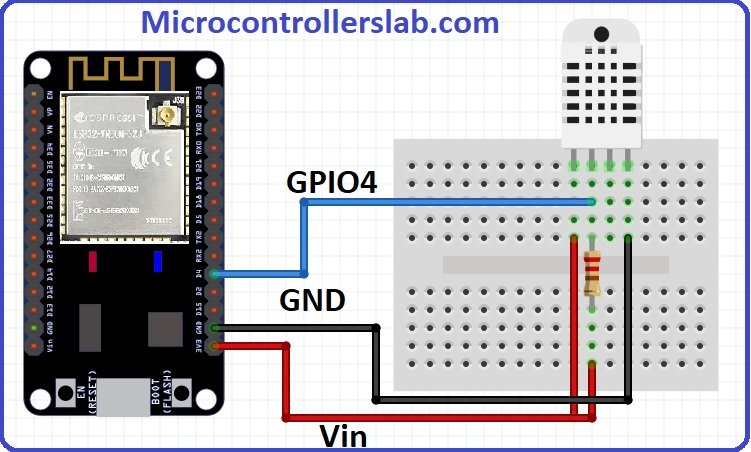
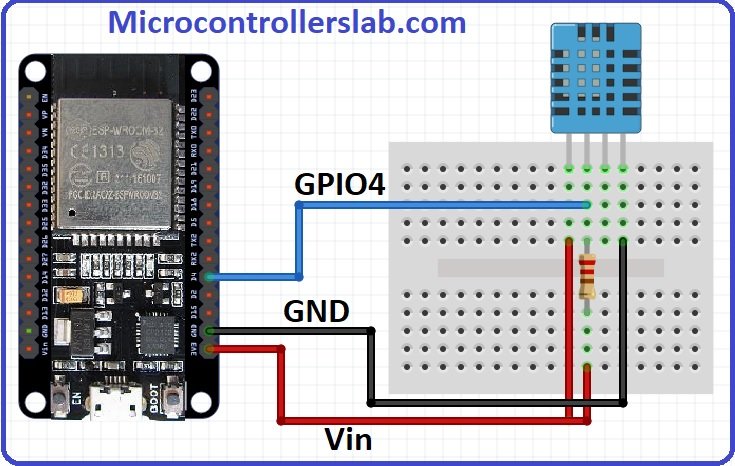
- The first pin for both sensors is a power supply(Vcc) pin. Connect it with the 3.3 volt pin of ESP32.
- Data out is the pin through which we get temperature and humidity samples from the DHT sensor. Connect this pin with GPIO4 of ESP32 and also connect the data pin with a 10k pull-up resistor. But you can also use any digital pin of ESP32.
A Pull-up resistor is used to keep the data pin high for proper communication between the microcontroller and sensor. You can check the datasheet of DHT11 and DHT22 to get more information about it. DHT22 is also known by the name of AM2302.
- Third pin is not used
- Connect the fourth pin (GND) to the ground pin of the ESP32 board
Installing DHT11/DHT22 Library in Arduino IDE
Both DHT11 and DHT22 provide the output of temperature and humidity in the complex digital output format which can not be directly read with GPIO pins without writing any technique which can read these output signals. These sensors provide data through a single wire two-way communication protocol. A single process communication consists of 40 bits. But we do not need to worry about the working of these sensors and on which protocol we can receive this data. We have an Arduino library for DHT sensors which can be easily used to get values of temperature and humidity only by calling two lines of functions. We will see later on how to do it. Now let’s see how to install the DHT library in Arduino. This library is provided by Adafruit. Follow these steps to install the DHT sensor library:
Go to Sketch menu>> include file and click on manage libraries option.
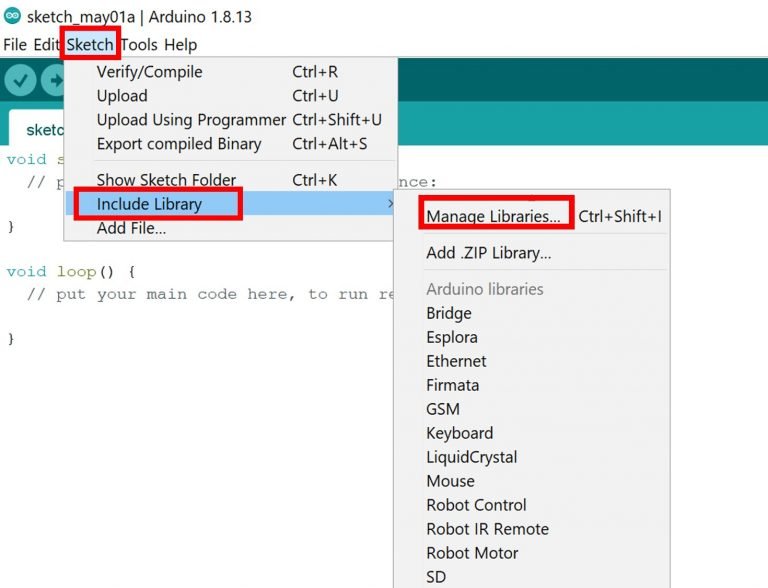
When you click on the manage libraries option, you will get this window. In this window write ‘DHT sensor‘ in the search bar and press enter.

You will see many options available for DHT11 and DHT22 libraries. Select Adafruit library and click on the install button. You can select the latest version from the version window.

The same library can be used for both DHT11 and DHT22/AM2302 sensors. After that, you will see the message of library correctly installed.
Now click on the close button. This library is now successfully included in the library manager of Arduino IDE. This is a very powerful library. Because we can use the same library for different types of microcontrollers like Arduino and STM32 microcontrollers.
Adafruit also provides libraries for other sensors. So they provided a support package which is used to handle all sensor libraries. We also need to install the Adafruit Unified Sensor library. To install this, paste the Adafruit Unified Sensor search bar and select this option and click on install button.
DHT11/DHTT22 Display Readings on Arduino Serial Monitor
In this section, we will see how to take temperature and humidity readings from DHT11 and DHT22. After that display sensors readings on Arduino serial monitor. The following Arduino sketch serves this purpose. Copy this sketch to Arduino IDE and compile it.

#include <Wire.h>
#include "DHT.h"
// Uncomment one of the lines below for whatever DHT sensor type you're using!
//#define DHTTYPE DHT11 // DHT 11
//#define DHTTYPE DHT21 // DHT 21 (AM2301)
#define DHTTYPE DHT22 // DHT 22 (AM2302), AM2321
//DHT Sensor;
uint8_t DHTPin = 4;
DHT dht(DHTPin, DHTTYPE);
float Temperature;
float Humidity;
float Temp_Fahrenheit;
void setup() {
Serial.begin(115200);
pinMode(DHTPin, INPUT);
dht.begin();
}
void loop() {
Humidity = dht.readHumidity();
// Read temperature as Celsius (the default)
Temperature = dht.readTemperature();
// Read temperature as Fahrenheit (isFahrenheit = true)
Temp_Fahrenheit= dht.readTemperature(true);
// Check if any reads failed and exit early (to try again).
if (isnan(Humidity) || isnan(Temperature) || isnan(Temp_Fahrenheit)) {
Serial.println(F("Failed to read from DHT sensor!"));
return;
}
Serial.print(F("Humidity: "));
Serial.print(Humidity);
Serial.print(F("% Temperature: "));
Serial.print(Temperature);
Serial.print(F("°C "));
Serial.print(Temp_Fahrenheit);
Serial.println(F("°F "));
delay(1000);
}How Code Works?
Include DHT Libraries
Now, we will explain the working of the sketch line by line. At the start of the sketch, we have added two libraries for DHT sensors and wire library. These libraries are necessary to include to use its related functions within the code.
#include <Wire.h>
#include "DHT.h"Define DHT22 Object
This is used to define which type of DHT sensor we want to use. You can use this with DHT11, DHT21, and DHT22 sensors. You should uncomment the line according to the sensor you are using. For example, we are using DHT22 in this tutorial, we have uncommented this, and others are remain commented. DHTTYPE variable stores the name of the sensor we are using.
// Uncomment one of the lines below for whatever DHT sensor type you're using!
//#define DHTTYPE DHT11 // DHT 11
//#define DHTTYPE DHT21 // DHT 21 (AM2301)
#define DHTTYPE DHT22 // DHT 22 (AM2302), AM2321
We have defined the name of the GPIO pin of ESP32 with which we will connect the DHT11/DHT22 sensor. We are using GPIO pin number four. Therefore, we should define pin number four.
//DHT Sensor;
uint8_t DHTPin = 4;This line will create the object of DHT according to our defined pin number and DHT type. We have defined both these parameters in the last steps.
DHT dht(DHTPin, DHTTYPE);These three float type variables will be used to store values of temperature in Celsius, Fahrenheit, and humidity.
float Temperature;
float Humidity;
float Temp_Fahrenheit;Initialize DHT11/DHT22 Sensor
Now inside this function, first line will initialize the serial communication with the baud rate of 115200 and the pinMode function will make the GPIO pin four as a digital input pin. The dht.begin() function initialize the DHT22 sensor and we can read temperature and humidity values from DHT11/DHT22 sensor.
Serial.begin(115200);
pinMode(DHTPin, INPUT);
dht.begin();These lines get the values of temperature in Celsius, Fahrenheit, and humidity from the DHT sensor and save them in Humidity, Temperature, and Temp_Fahrenheit variables.
Humidity = dht.readHumidity();
// Read temperature as Celsius (the default)
Temperature = dht.readTemperature();
// Read temperature as Fahrenheit (isFahrenheit = true)
Temp_Fahrenheit= dht.readTemperature(true);To check, if ESP32 reads sensor readings correctly, we can use isnan() function.
// Check if any reads failed and exit early (to try again).
if (isnan(Humidity) || isnan(Temperature) || isnan(Temp_Fahrenheit)) {
Serial.println(F("Failed to read from DHT sensor!"));
return;
}Finally, print sensor readings on Arduino serial monitor and this process keeps repeating after every one second. In other words, new values of sensor will be sent to Arduino serial monitor after every one second.
Serial.print(F("Humidity: "));
Serial.print(Humidity);
Serial.print(F("% Temperature: "));
Serial.print(Temperature);
Serial.print(F("°C "));
Serial.print(Temp_Fahrenheit);
Serial.println(F("°F "));
delay(1000);Demonstration
.Now upload the Arduino sketch to ESP32 board. Choose the correct board and COM port before uploading your code to the ESP32 boards. Go to Tools > Board and select ESP32 Dev Module.

Next, go to Tools > Port and select the appropriate port through which your board is connected.

Click on the upload button to upload the code into the ESP32 board. After you have uploaded your code to the board, press its ENABLE button.

Now open the serial monitor in Arduino IDE, you will see temperature and humidity readings getting displayed after every one second.
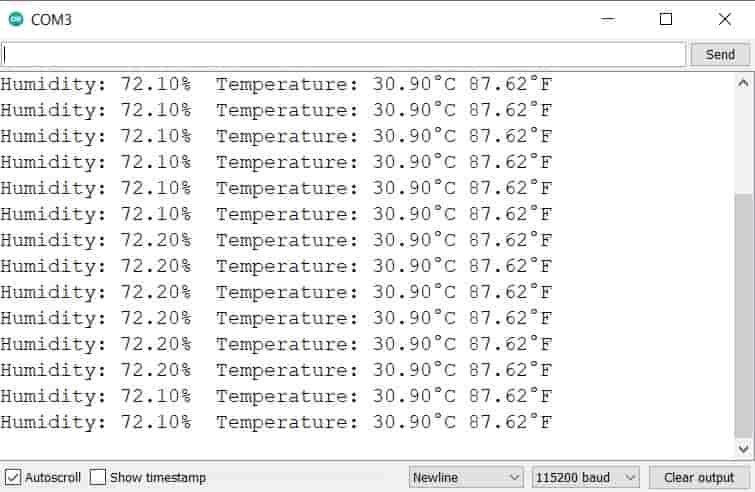
ESP32 Display DHT11/DHTT2 Readings on OLED
In this section, we will see how to display DHT11/DHT22 sensor readings such as Temperature, and Humidity values on a 0.96 SSD1306 OLED display using Arduino IDE and ESP32.
Installing SSD1306 OLED Library in Arduino IDE
To use the OLED display in our project, we have to install the Adafruit SSD1306 OLED library in Arduino IDE. Follow the steps below to successfully install it.
Open Arduino IDE and click on Sketch > Library > Manage Libraries

The following window will open up.

Type ‘SSD1306’ in the search tab and install the Adafruit SSD1306 OLED library.

We will also require the Adafruit GFX library which is a dependency for SSD1306. Type ‘Adafruit GFX’ in the search tab and install it as well.

You may like this in-depth guide on OLED interfacing with ESP32:
Schematic – OLED with ESP32 and DHT11/DHT22
This section shows how to connect an ESP32 board with a DHT22 sensor and an OLED display. Connect the DHT22 to ESP32 along with a 10K ohm pull-up resistor. Follow the connections as described in the two tables below.
The tables below show the terminals of the three devices which should be connected together.
| OLED Display | ESP32 |
|---|---|
| VCC | VCC=3.3V |
| GND | GND |
| SCL | GPIO22 |
| SDA | GPIO21 |
| ESP32 | DHT11/DHT22 |
|---|---|
| VCC=3.3V | VCC |
| GND | GND |
| Data | GPIO27 |
Assemble the circuit as shown in the schematic diagram below:

- The first pin is the power supply (VCC) pin. Connect it with the 3.3 volt pin of ESP32.
- Data out is the pin through which we get temperature and humidity samples from the DHT sensor. Connect this pin with GPIO27 of ESP32 and also connect the data pin with a 10k pull-up resistor. You can also use any appropriate digital pin of ESP32.
A Pull-up resistor is used to keep the data pin high for proper communication between the microcontroller and sensor. You can check the datasheet of DHT11 and DHT22 to get more information about it. DHT22 is also known by the name of AM2302.
- Third pin is not used
- Connect the fourth pin (GND) to the ground pin of the ESP32 board
Additionally, we will connect the VCC terminal of the OLED display with 3.3V which will be in common with the ESP32 board. SCL of the display will be connected with the SCL pin of the ESP32 board and the SDA of the display will be connected with the SDA of the ESP32.
Arduino Sketch to Display DHT11 and DHT22 Readings on OLED
Copy the following code to your Arduino IDE and upload it to the ESP32 after assembling the above circuit diagram.
#include <Wire.h>
#include "DHT.h"
#include <Adafruit_GFX.h>
#include <Adafruit_SSD1306.h>
Adafruit_SSD1306 display = Adafruit_SSD1306(128, 64, &Wire, -1);
unsigned long delayTime;
// Uncomment one of the lines below for whatever DHT sensor type you're using!
//#define DHTTYPE DHT11 // DHT 11
//#define DHTTYPE DHT21 // DHT 21 (AM2301)
#define DHTTYPE DHT22 // DHT 22 (AM2302), AM2321
//DHT Sensor;
uint8_t DHTPin = 27;
DHT dht(DHTPin, DHTTYPE);
float Temperature;
float Humidity;
float Temp_Fahrenheit;
void setup() {
Serial.begin(115200);
pinMode(DHTPin, INPUT);
dht.begin();
// by default, we'll generate the high voltage from the 3.3v line internally! (neat!)
display.begin(SSD1306_SWITCHCAPVCC, 0x3C); // initialize with the I2C addr 0x3C (for the 128x64)
// init done
display.display();
delay(100);
display.clearDisplay();
display.display();
display.setTextSize(1.75);
display.setTextColor(WHITE);
}
void loop() {
Humidity = dht.readHumidity();
// Read temperature as Celsius (the default)
Temperature = dht.readTemperature();
// Read temperature as Fahrenheit (isFahrenheit = true)
Temp_Fahrenheit= dht.readTemperature(true);
// Check if any reads failed and exit early (to try again).
if (isnan(Humidity) || isnan(Temperature) || isnan(Temp_Fahrenheit)) {
Serial.println(F("Failed to read from DHT sensor!"));
return;
}
Serial.print(F("Humidity: "));
Serial.print(Humidity);
Serial.print(F("% Temperature: "));
Serial.print(Temperature);
Serial.print(F("°C "));
Serial.print(Temp_Fahrenheit);
Serial.println(F("°F "));
display.setCursor(0,0);
display.clearDisplay();
display.setTextSize(1);
display.setCursor(0,0);
display.print("Temperature: ");
display.setTextSize(2);
display.setCursor(0,10);
display.print(Temperature);
display.print(" ");
display.setTextSize(1);
display.cp437(true);
display.write(167);
display.setTextSize(2);
display.print("C");
// display humidity
display.setTextSize(1);
display.setCursor(0, 35);
display.print("Humidity: ");
display.setTextSize(2);
display.setCursor(0, 45);
display.print(Humidity);
display.print(" %");
display.display();
delay(1000);
}How Code Works?
The maximum portion of the code is the same as we have discussed earlier except for the OLED display part. Therefore, we will only explain the OLED display part here.
Include Libraries
We will first include all the required libraries for the DHT11/DHT22 sensor as well as the OLED display which we just installed before.
#include <Wire.h>
#include "DHT.h"
#include <Adafruit_GFX.h>
#include <Adafruit_SSD1306.h>
Now, we will create another object named display which will be handling the OLED display. Also, define the size of the OLED display by passing arguments to the Adafruit_SSD1306() function.
Adafruit_SSD1306 display = Adafruit_SSD1306(128, 64, &Wire, -1);This block of code initializes the OLED display.
// by default, we'll generate the high voltage from the 3.3v line internally! (neat!)
display.begin(SSD1306_SWITCHCAPVCC, 0x3C); // initialize with the I2C addr 0x3C (for the 128x32)We have set the font size as default which is 1. Whenever we increase the size by +1, the pixel resolution of the text increases by 10 in height. Next, we will control the color of the text by using the setTextColor() function and passing WHITE as an argument. If we have a dark background, we will display our text in white and if we have a bright background then we will display the text in black. We do not want to rotate the text, so we are passing 0 as the parameter inside the setRotation() function. The parameter can take in any value from 0,1,2,3 where 0 denotes rotation of 0 degrees, 1 denotes rotation of 90 degrees, 2 denotes rotation of 180 degrees and 3 denotes a rotation of 270 degrees.
// init done
display.display();
delay(100);
display.clearDisplay();
display.display();
display.setTextSize(1);
display.setTextColor(WHITE);The loop() obtains the readings from the sensors and prints them on the OLED display. The clearDisplay() function wipes off the previous readings from the display after each loop() so that new ones can be printed.
display.clearDisplay();We will use the setCursor() function to denote the x and the y axis position from where the text should start. We have passed (0,0) as the parameter hence the text starts from the upper left corner.
display.setCursor(0, 0);Displaying DHT22 readings on the OLED display
Now let’s display the temperature and humidity values on the serial monitor and OLED one by one. This block of code displays DHT22 sensor values on OLED and updates the value after every 1 second.
display.setTextSize(1);
display.setCursor(0,0);
display.print("Temperature: ");
display.setTextSize(2);
display.setCursor(0,10);
display.print(Temperature);
display.print(" ");
display.setTextSize(1);
display.cp437(true);
display.write(167);
display.setTextSize(2);
display.print("C");
// display humidity
display.setTextSize(1);
display.setCursor(0, 35);
display.print("Humidity: ");
display.setTextSize(2);
display.setCursor(0, 45);
display.print(Humidity);
display.print(" %");
display.display();
delay(1000);In above code, the setTextSize() function is used to set the size of font. We used low size for simple text such as “Temperature” and “Humidity” and high size font to display actual temperature and humidity readings. The setCursor() method defined where we want to display our text on 128×64 OLED. Finally, the print() functions write the text on the defined position.
Demonstration
To see the demonstration of the above code, upload the code to Arduino. But, before uploading code, make sure to select the ESP32 board from Tools > Board and also select the correct COM port to which the ESP32 board is connected from Tools > Port.
Once the code is uploaded to ESP32, open the serial monitor of Arduino IDE and set the baud rate to 115200. Finally, we can see the DHT22 temperature and humidity readings on Arduino serial monitor and on SSD1306 OLED display as follows:

If you want to create a DHT11/DHT22 web server using ESP32, you can check this in-depth project:
DHT11/DHT22 with ESP32 and display values on Web Server
If you like this tutorial, you may also like to see other sensors interfacing with ESP32:
- Single and Multiple DS18B20 with ESP32: Display Readings on OLED
- BME280 with ESP32 – Display Values on OLED ( Arduino IDE)
- ESP32 Send Sensor Readings to ThingSpeak using Arduino IDE
- LM35 Temperature Sensor with ESP32
- ESP32 Send Sensor Readings to Google Firebase
- BME680 with ESP32 using Arduino IDE
- ESP32 with MPU6050 Accelerometer
- Interface DHT11/DHT22 with ESP32
- ESP32 BMP180 Web Server using Arduino IDE


Can anyone give me a circuit for sine to square quadrature signals for 5v dc encoders ?
I would much appreciate this .