In this tutorial, we will learn to create a web server with ESP8266 NodeMCU using LittleFS and Arduino IDE. Firstly, we will learn how to store CSS and HTML files in the LittleFS flash file system of ESP8266 and build a web server through those files. Instead of hard coding the HTML as string literals which takes up a lot of memory, the LittleFS will help us access the flash memory of the ESP8266 NodeMCU core.
To show the working of the LittleFS, we will create and store individual HTML and CSS files through which we will build a web server that will control the output GPIO pins of the ESP8266 NodeMCU module by toggling the onboard LED.
We have a similar project with ESP32:
LittleFS Web Server Overview
We will build a web server to control onboard LED which is connected with GPIO2 of ESP8266 NodeMCU. The web server responds to a web client request with HTML and CSS files stored in the LittleFS of the ESP8266 NodeMCU module.
A simple HTML page consists of a title: ‘ESP8266 LittleFS WEB SERVER’ followed by two ON/OFF buttons which the user will click to control the ESP8266 NodeMCU output which will be GPIO2 through which the on-board LED is connected. In other words, the user will control the onboard LED through the buttons available on the web page. The current GPIO state will also be mentioned.
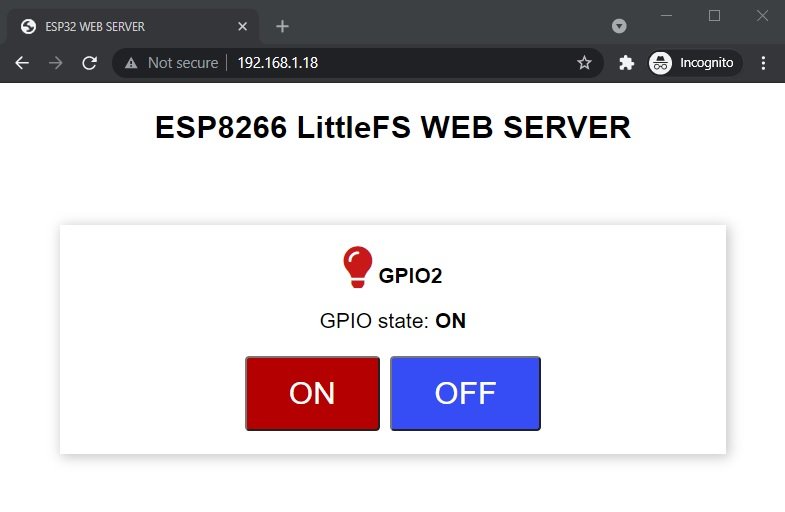
How Does LittleFS Web Server Work?
A series of steps will be followed:
- The ESP8266 NodeMCU contains the web server and the web browser will act as the client. We will create the web server with the help of the ESPAsyncWebServer library which updates the web page without having to refresh it.
- We will create HTML and CSS files and store them in ESP8266 NodeMCU’s LittleFS. Whenever the user will make a request by entering the IP address on the web browser, the ESP8266 NodeMCU will respond with the requested files from a filesystem.
- To show the current GPIO state, we will create a placeholder inside our HTML file as the state will constantly change after clicking the ON/OFF buttons. This placeholder will be placed inside %% signs e.g., %GPIO_STATE%
- On an HTML page, there are two buttons. The first will be the “ON” button and the second will be the OFF button. Through these buttons, the user will be able to turn the onboard LED on and off after clicking on the respective button.
- When a user clicks the ON button, they will be redirected to an IP address followed by /led2on, and the onboard LED turns on.
- Similarly, When a user clicks the OFF button, they will be redirected to an IP address followed by /led2off, and the onboard LED turns off
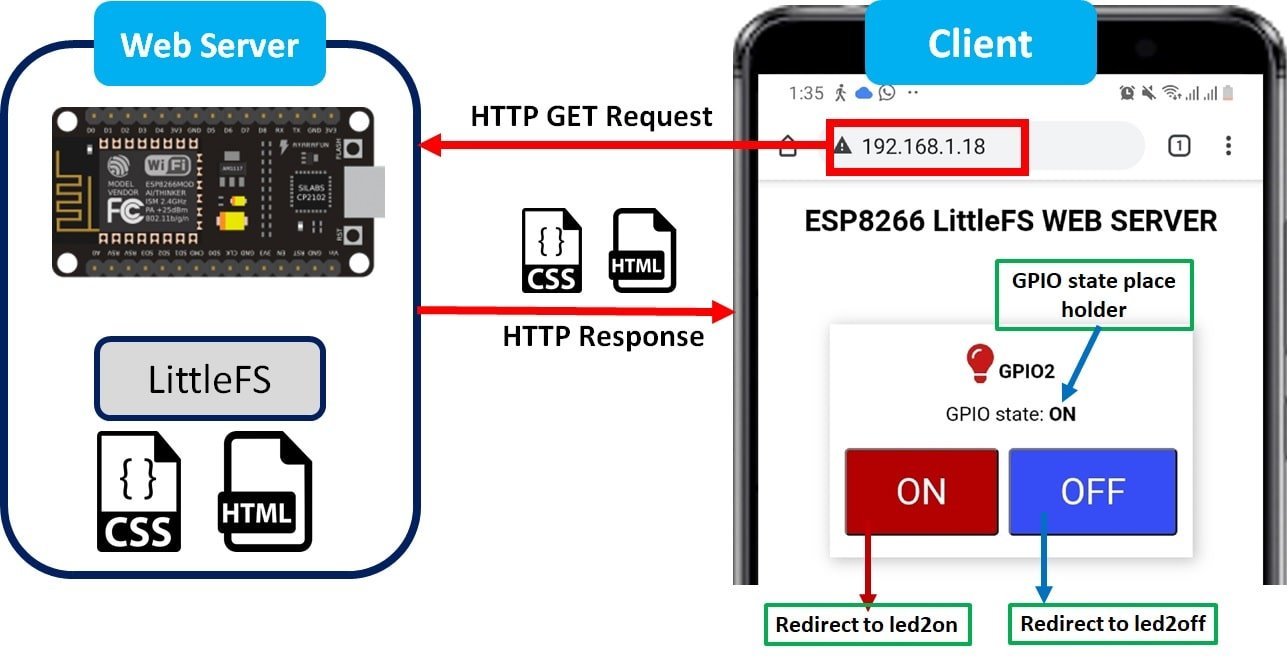
Setting up Arduino IDE
To follow this LittleFS base web server project, make sure you have the latest version of Arduino IDE and the ESP8266 NodeMCU add-on installed on your Arduino IDE. If you have not installed it before you can follow this tutorial:
Install ESP8266 in Arduino IDE ( Windows, Linux, and Mac OS)
Also, you will have to download and install the ESP8266 NodeMCU Filesystem Uploader Plugin in your Arduino IDE so that you are able to upload the LittleFS files on your ESP8266 NodeMCU board. If you haven’t, you can follow this tutorial:
LittleFS Introduction & Install ESP8266 NodeMCU Filesystem Uploader in Arduino IDE
Installing ESPAsyncWebServer and Async TCP Library
We will need two libraries to build LittleFS based web server. The ESPAsyncWebServer library will help us in creating our web server easily. With this library, we will set up an asynchronous HTTP server. AsyncTCP is another library that we will be incorporating as it a dependency for the ESPAsyncWebServer library. Both of these libraries are not available in the Arduino library manager. Therefore, we will have to download and install them on our ESP8266 NodeMCU board ourselves.
- To install ESPAsyncWebServer library, click here to download. You will download the library as a .zip folder which you will extract and rename as ‘ESPAsyncWebServer.’ Then, transfer this folder to the library folder in your Arduino IDE.
- To install the Async TCP library, click here to download. You will download the library as a .zip folder which you will extract and rename as ‘AsyncTCP’. Then, copy the ‘AsyncTCP’ folder to the library folder in your Arduino IDE.
Similarly, you can also go to Sketch > Include Library > Add .zip Library inside the IDE to add the libraries. After installation of the libraries, restart your IDE.
Creating Files for LittleFS
In most of our web server projects with ESP8266 NodeMCU, we have included HTML and CSS files inside our Arduino sketch. We save these HTML documents inside Arduino sketch by converting them into strings. Whenever a web client makes an HTTTP request, we send this string as a response which is basically a web page.
On the contrary, with LittleFS, we can save HTML, CSS, and Javascript files in ESP8266 NodeMCU flash file system. Whenever a web client makes an HTTTP request, we can serve these files directly from LittleFS.
To build ESP8266 NodeMCU web server using LittleFS, we will create three different files: HTML, CSS, and Arduino sketch and organize them in a project folder like shown below:
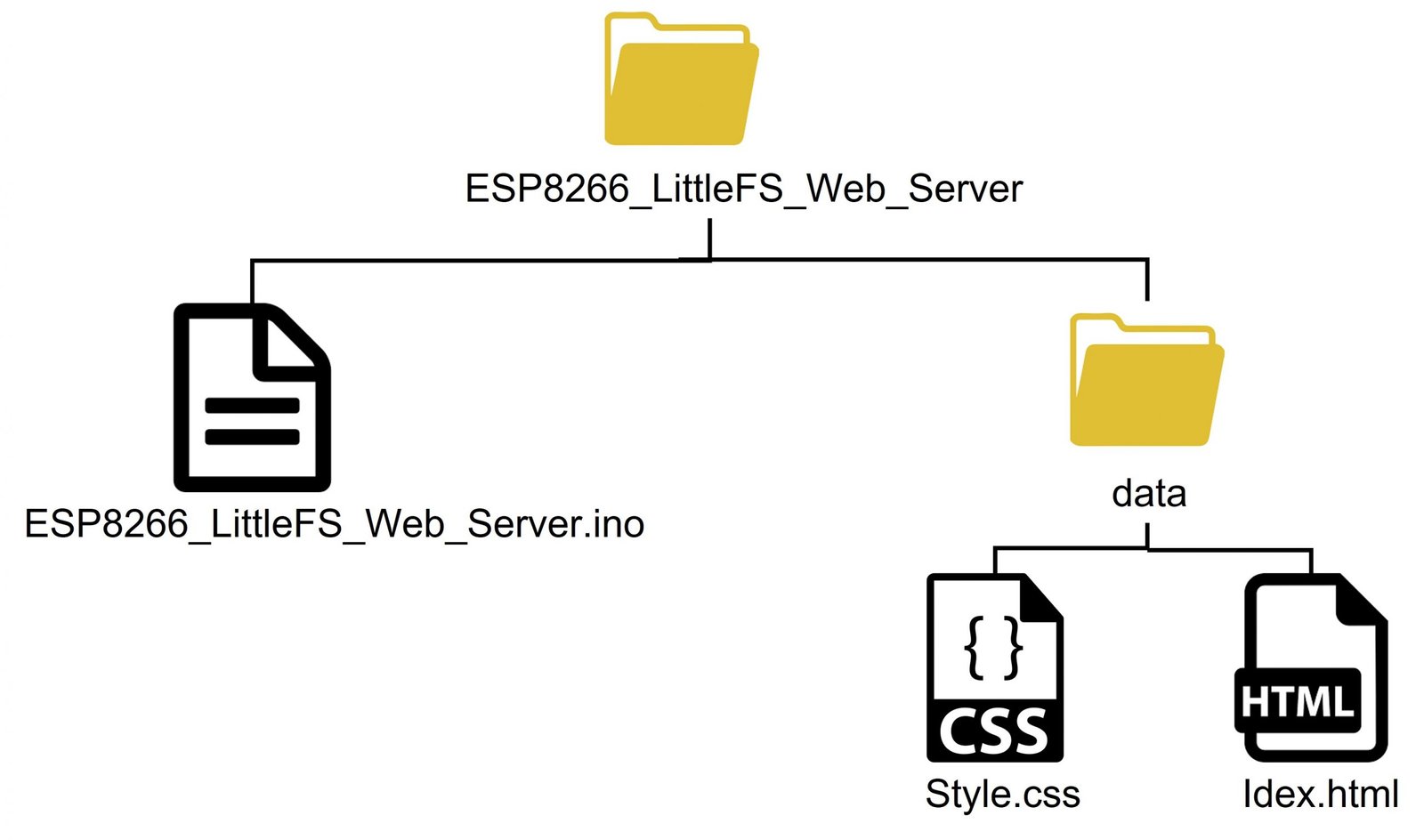
Note: You should place HTML and CSS files inside the data folder. Otherwise, LittleFS library will not be able to read these files.
Creating HTML file
Inside our HTML file, we will include the title, a paragraph for the GPIO state, and two on/off buttons.
Now, create an html.index file and replicate the code given below in that file.
<!DOCTYPE html>
<html>
<head>
<title>ESP8266 LittleFS WEB SERVER</title>
<meta name="viewport" content="width=device-width, initial-scale=1">
<link rel="icon" href="data:,">
<link rel="stylesheet" href="https://use.fontawesome.com/releases/v5.7.2/css/all.css" integrity="sha384-fnmOCqbTlWIlj8LyTjo7mOUStjsKC4pOpQbqyi7RrhN7udi9RwhKkMHpvLbHG9Sr" crossorigin="anonymous">
<link rel="stylesheet" type="text/css" href="style.css">
</head>
<body>
<h2>ESP8266 LittleFS WEB SERVER</h2>
<div class="content">
<div class="card-grid">
<div class="card">
<p><i class="fas fa-lightbulb fa-2x" style="color:#c81919;"></i> <strong>GPIO2</strong></p>
<p>GPIO state: <strong> %GPIO_STATE%</strong></p>
<p>
<a href="/led2on"><button class="button">ON</button></a>
<a href="/led2off"><button class="button button2">OFF</button></a></p>
</div>
</div>
</div>
</body>
</html>
We will start with the title of the web page. The <title> tag will indicate the beginning of the title and the </tile> tag will indicate the ending. In between these tags, we will specify “ESP8266 LittleFS WEB SERVER” which will be displayed in the browser’s title bar.
<title>ESP8266 LittleFS WEB SERVER</title>
Next, we will create a meta tag to make sure our web server is available for all browsers e.g., smartphones, laptops, computers etc.
<meta name="viewport" content="width=device-width, initial-scale=1">In our web page, we also use icons of lamps to show ON and OFF states. This link tag loads the icons used in the webpage from fontawesome.
<link rel="stylesheet" href="https://use.fontawesome.com/releases/v5.7.2/css/all.css"
integrity="sha384-fnmOCqbTlWIlj8LyTjo7mOUStjsKC4pOpQbqyi7RrhN7udi9RwhKkMHpvLbHG9Sr" crossorigin="anonymous">Between the <head></head> tags, we will reference the CSS file as we’ll be creating different files for both HTML and CSS by using the <link> tag. This tag will be used so that we can link with an external style sheet which we will specify as a CSS file. It will consist of three attributes. The first one is rel which shows the relationship between the current file and the one which is being linked.
We will specify “stylesheet” which will change the visuals of the web page. The second attribute is type which we will specify as “text/css” as we will be using the CSS file for styling purpose. The third attribute is href and it will specify the location of the linked file. Both of the files (HTML & CSS) will be saved in the same folder (data_files) so we will just specify the name of the CSS file that is “style.css.”
<link rel="stylesheet" type="text/css" href="style.css">Inside the HTML web page body, we will include the heading, the paragraph, and the buttons. This will go inside the <body></body> tags which will mark the beginning and the ending of the script. We will include the heading of our webpage inside the <h1></h1> tags and it will be the same as that of the web browser title i.e., web server projects with ESP8266 WEB SERVER.
<h2>ESP8266 LittleFS WEB SERVER</h2>
The first paragraph displays the lamp icon and GPIO2 text. We use the icons from Font Awesome Icons website. Besides this when a user clicks the LED ON button, you will be redirected to /?led_2_on URL.
To Create font, we will use the fontawesome.com website. Go this link (fontawesome) and type light in search bar as shown below:
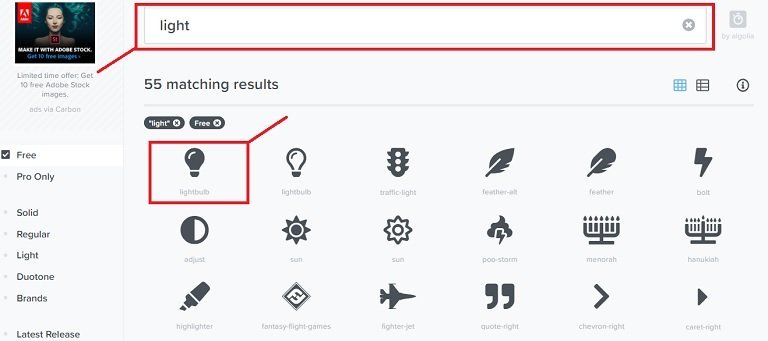
You will see many icons for light bulbs. You can select any one of them to be used in your MicroPython web server. We use the first and second lamp icons in this tutorial. After that click on the selected icon.
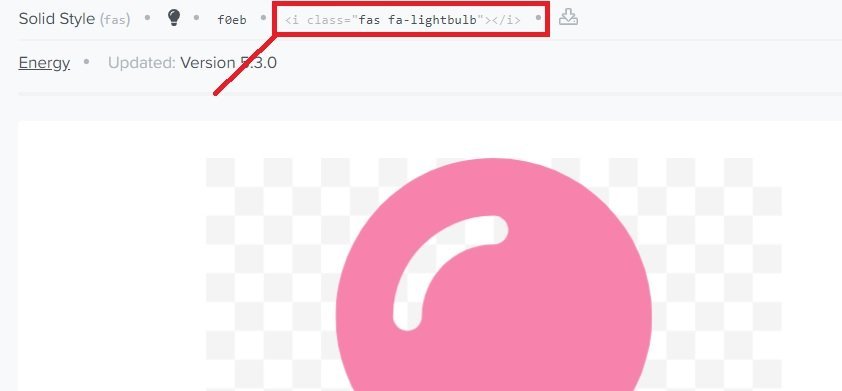
You will see this window which contains the link tag. Copy this link tag and use it on your HTML page as follows:
iv class="card">
<p><i class="fas fa-lightbulb fa-2x" style="color:#c81919;"></i> <strong>GPIO2</strong></p>Next, we will use a placeholder to monitor the correct GPIO states. %GPIO_STATE% will be used as the placeholder which will help us check for the current state of the output GPIO2 connected with the on-board LED.
<p>GPIO state: <strong>%GPIO_STATE%</strong></p>Then, we will define the buttons on our web page. We have two buttons one after another: an ON button and an OFF button. When the user will click the ON button, the web page will redirect to /on URL likewise when the OFF button will be clicked, the webpage will be redirect to /off URL.
<p><a href="/led2on"><button class="button">ON</button></a></p>
<p><a href="/led2off"><button class="button button2">OFF</button></a></p>
Creating CSS File
Next, create another file “style.css” in the same folder as the HTML file and replicate the code given below in that file.
html {
font-family: Arial;
display: inline-block;
margin: 0px auto;
text-align: center;
}
h1{
color: #070812;
padding: 2vh;
}
.button {
display: inline-block;
background-color: #b30000; //red color
border: none;
border-radius: 4px;
color: white;
padding: 16px 40px;
text-decoration: none;
font-size: 30px;
margin: 2px;
cursor: pointer;
}
.button2 {
background-color: #364cf4; //blue color
}
.content {
padding: 50px;
}
.card-grid {
max-width: 800px;
margin: 0 auto;
display: grid;
grid-gap: 2rem;
grid-template-columns: repeat(auto-fit, minmax(200px, 1fr));
}
.card {
background-color: white;
box-shadow: 2px 2px 12px 1px rgba(140,140,140,.5);
}
.card-title {
font-size: 1.2rem;
font-weight: bold;
color: #034078
}
Inside our CSS file which will be used to give styles to our web page, we will specify the font types, size and colors of the headings, paragraphs and the two buttons. We will set the display text to font type Arial and align it in the centre of the webpage.
The font colour of the title (h1) and the font size of the first paragraph (p) will also be set. Next, as we are using two buttons one for ON and another for OFF thus, we will use two different colours to differentiate them. We will incorporate their font size, colour and positioning as well.
Arduino Sketch LittleFS Web Server
Finally, we will create a new file and save it as ESP8266_webserver. Copy the code given below in that file.
// Import required libraries
#include <FS.h>
#include <LittleFS.h>
#include <ESP8266WiFi.h>
#include <ESPAsyncTCP.h>
#include <ESPAsyncWebServer.h>
// Replace with your network credentials
const char* ssid = "Bilal"; //Replace with your own SSID
const char* password = "mominmomin"; //Replace with your own password
const int ledPin = 2;
String ledState;
// Create AsyncWebServer object on port 80
AsyncWebServer server(80);
// Replaces placeholder with LED state value
String processor(const String& var){
Serial.println(var);
if(var == "GPIO_STATE"){
if(digitalRead(ledPin)){
ledState = "OFF";
}
else{
ledState = "ON";
}
Serial.print(ledState);
return ledState;
}
return String();
}
void setup(){
Serial.begin(115200);
pinMode(ledPin, OUTPUT);
// Initialize LittleFS
if(!LittleFS.begin()){
Serial.println("An Error has occurred while mounting LittleFS");
return;
}
// Connect to Wi-Fi
WiFi.begin(ssid, password);
while (WiFi.status() != WL_CONNECTED) {
delay(1000);
Serial.println("Connecting to WiFi..");
}
// Print ESP32 Local IP Address
Serial.println(WiFi.localIP());
// Route for root / web page
server.on("/", HTTP_GET, [](AsyncWebServerRequest *request){
request->send(LittleFS, "/index.html", String(), false, processor);
});
// Route to load style.css file
server.on("/style.css", HTTP_GET, [](AsyncWebServerRequest *request){
request->send(LittleFS, "/style.css", "text/css");
});
// Route to set GPIO to HIGH
server.on("/led2on", HTTP_GET, [](AsyncWebServerRequest *request){
digitalWrite(ledPin, LOW);
request->send(LittleFS, "/index.html", String(), false, processor);
});
// Route to set GPIO to LOW
server.on("/led2off", HTTP_GET, [](AsyncWebServerRequest *request){
digitalWrite(ledPin, HIGH);
request->send(LittleFS, "/index.html", String(), false, processor);
});
// Start server
server.begin();
}
void loop(){
}
Firstly, we will include the necessary libraries. For this project, we are using three main libraries such as WiFi.h, ESPAsyncWebServer.h and LittleFS.h. As we have to connect our ESP8266 NodeMCU to a wireless network, we need WiFi.h library for that purpose. The other ESPAsyncWebServer library is the one that we recently downloaded and will be required to build the asynchronous HTTP web server. Also, the LittleFSlibrary will allow us to access the flash memory file system of our ESP8266 NodeMCU core.
// Import required libraries
#include <FS.h>
#include <LittleFS.h>
#include <ESP8266WiFi.h>
#include <ESPAsyncTCP.h>
#include <ESPAsyncWebServer.h>Next, we will create two global variables, one for the SSIDpassword. These will hold our network credentials which will be used to connect to our wireless router. Replace both of them with your credentials to ensure a successful connection.
// Replace with your network credentials
const char* ssid = "Enter_Your_WiFi_Name"; //Replace with your own SSID
const char* password = "Enter_Your_WiFi_Password"; //Replace with your Next, define the variable ledPin to give symbolic name to the GPIO2 pin through which the on-board LED will be connected. The ledState variable will be used to store the current LED state which will be used later on in the program code.
const int ledPin = 2;
String ledState;
The AsyncWebServer object will be used to set up the ESP8266 NodeMCU web server. We will pass the default HTTP port which is 80, as the input to the constructor. This will be the port where the server will listen to the incoming HTTP requests.
// Creating an AsyncWebServer object
AsyncWebServer server(80);
Processor Function
Inside the processor() function, we will replace the placeholder %GPIO_STATE% with the LED state (1 or 0). The series of if-else statement will check whether the placeholder is indeed the one that we created in our HTML file. If it is, then it will check for the variable ledPin which specifies the GPIO2 connected to the on-board LED. If the state is 1(HIGH) then ledState variable will be saved as ‘ON’ otherwise it will be saved as ‘OFF.’ As a result, this variable will be returned and will replace GPIO_STATE with the ledState value.
// Replaces placeholder with LED state value
String processor(const String& var){
Serial.println(var);
if(var == "GPIO_STATE"){
if(digitalRead(ledPin)){
ledState = "OFF";
}
else{
ledState = "ON";
}
Serial.print(ledState);
return ledState;
}
return String();
}
setup() Function
Inside the setup() function, we will open a serial connection at a baud rate of 115200. By using the pinMode() function, the GPIO PINs will be passed as a parameter inside the function which will be configured as an output pin.
Serial.begin(115200);
pinMode(ledPin, OUTPUT);These lines of code will initialize the LittleFS.
// Initialize LittleFS
if(!LittleFS.begin()){
Serial.println("An Error has occurred while mounting LittleFS");
return;
}
WiFi Network Connection
The following section of code will connect our ESP8266 NodeMCU board with the local network whose network credentials we already specified above. After the connection will be established, the IP address of the ESP8266 NodeMCU board will get printed on the serial monitor. This will help us to make a request to the server.
WiFi.begin(ssid, password);
while (WiFi.status() != WL_CONNECTED) {
delay(1000);
Serial.println("Connecting to WiFi..");
}
Serial.println(WiFi.localIP());
Async Web Server LittleFS
Now, we will look into how Async Web Server handles the http requests received from a client. We can configure the Async Web Server to listen to specific HTTP requests based on configured routes and execute particular function whenever a HTTP request is received on that route.
We will use the on() method on the server object to listen to the incoming HTTP requests and execute functions accordingly.
The send() method uses to return the HTTP response. The index.html file will send to the client, whenever the server will receive a request on the “/” URL. We will replace the placeholder with the value saved in the variable ledState as we will be using processor as the last argument of the send() function.
server.on("/", HTTP_GET, [](AsyncWebServerRequest *request){
request->send(LittleFS, "/index.html", String(), false, processor);
});
Next, we will also add the /style.css as the first argument inside the on() function as we have already referenced it on our HTML file. Hence, whenever the client will request a CSS file, it will be delivered to the client as can be seen through the send() function.
server.on("/style.css", HTTP_GET, [](AsyncWebServerRequest *request){
request->send(LittleFS, "/style.css","text/css");
});
As you already know, when the user will click the ON/OFF buttons the web page will redirect to either /led2on or /led2off URL. Therefore, this section of code deals with what happens when either of the buttons is clicked.
Whenever an HTTP GET request is made on either of the two /on or /off, the on-board LED of the ESP8266 NodeMCU module will turn ON or OFF and HTML page will be sent in response to a client.
Also, we will set the on-board LED’s GPIO pin to a LOW state so that initially it will be OFF at the time of boot.
server.on("/on", HTTP_GET, [](AsyncWebServerRequest *request){
digitalWrite(ledPin, LOW);
request->send(LittleFS, "/index.html", String(),false, processor);
});
server.on("/off", HTTP_GET, [](AsyncWebServerRequest *request){
digitalWrite(ledPin, HIGH);
request->send(LittleFS, "/index.html", String(),false, processor);
});
To start the server, we will call the begin() on our server object.
server.begin();Our loop function is empty as we are building an asynchronous server so we do not need to call any handling function inside it.
void loop() {
}
Demonstration
After you have saved all three files go to Sketch > Show Sketch Folder and create a new folder. Place both the HTML and CSS files inside that folder and save the folder as ‘data.’
Make sure you choose the correct board and COM port before uploading your code to the board. Go to Tools > Board and select ESP8266 NodeMCU Dev Module. Next, go to Tools > Port and select the appropriate port through which your board is connected.

Click on the upload button to upload the code into the ESP8266 NodeMCU development board.
Now, we will upload the files into our ESP8266 NodeMCU board. Go to Tools > ESP8266 LittleFS Data Upload. After a few moments, the files will be uploaded.
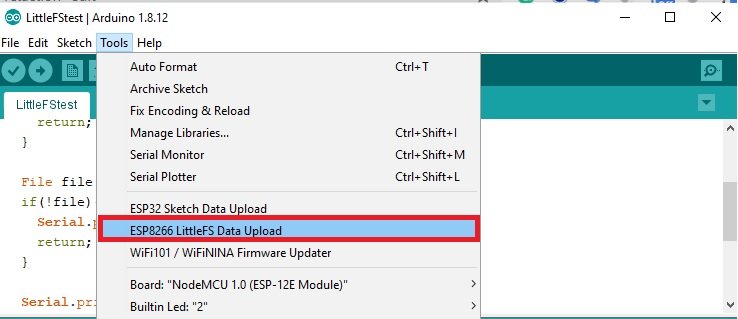
After you have uploaded your code and the files to the ESP8266 NodeMCU development board, press its ENABLE button.
In your Arduino IDE, open up the serial monitor and you will be able to see the IP address of your ESP module.

Copy this ESP8266 NodeMCU IP address into a web browser and press enter. The web server will look something like this:
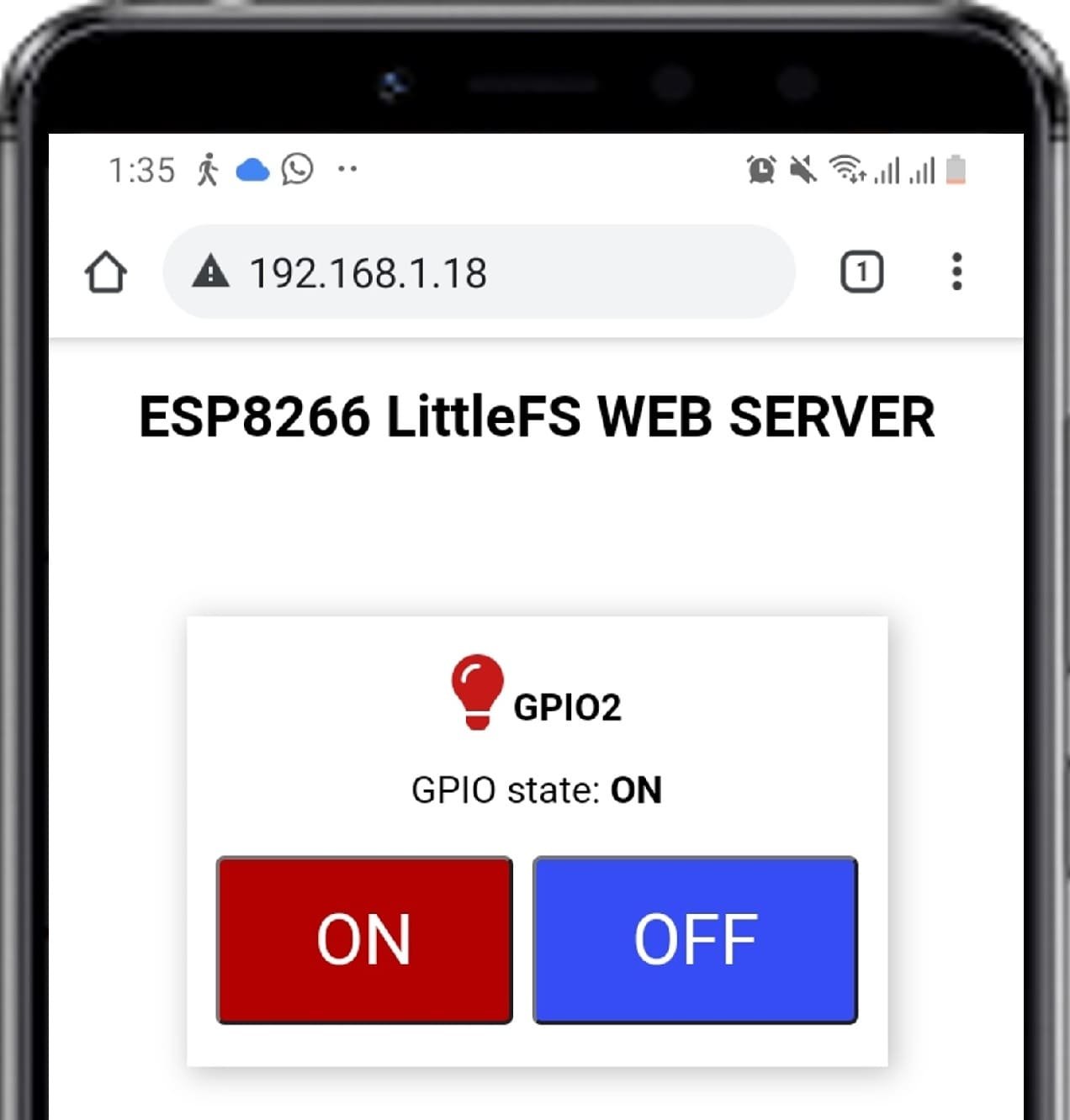
Now, press the ON and OFF buttons and the on-board LED will turn on and off accordingly. The GPIO state on the web server will also change and get updated.
In conclusion, we learned about a very useful feature of the ESP8266 NodeMCU that is accessing its flash memory through LittleFS. Instead of having to hard code all the HTML and CSS files in Arduino sketch, it is very convenient to save them once in the ESP8266 NodeMCU LittleFS.
Other interesting ESP8266 NodeMCU Web Server Projects:

Thank you
helpful article out together nicely
Thank you mark.
Many thanks for an excellent step by step tutorial which is working nicely on my ESP8266 NodeMCU in New Zealand.
I found that the AsyncTCP link in your text referenced the ESP32 library. I used https://github.com/me-no-dev/ESPAsyncTCP/archive/master.zip for the ESP8266 version.
Hi Richard,
I am glad it helped. Thanks for pointing out a wrong reference, we will update it to ESP8266.
Very well written and easy to follow. Thanks for putting the effort in.