In this tutorial, we will learn to interface MAX7219 LED Dot matrix display with Arduino. Firstly, we will look into the introduction, pinout of MAX7219 LED dot matrix display module. It is an LED array used to display various types of texts, symbols, and images in the form of dots which consists of LEDs. Through this tutorial, we will familiarize you with the MAX7219 dot matrix display and program Arduino to show various demonstrations of displaying texts. These will include displaying and scrolling text on the dot matrix.

MAX7219 LED Dot Matrix Display
MAX7219 LED Dot matrix display is one of the popular ones available in the market and used by students, electronics hobbyists, and especially in industrial display applications. There are two types of modules generally available. These are the FC-16 module and the generic module.
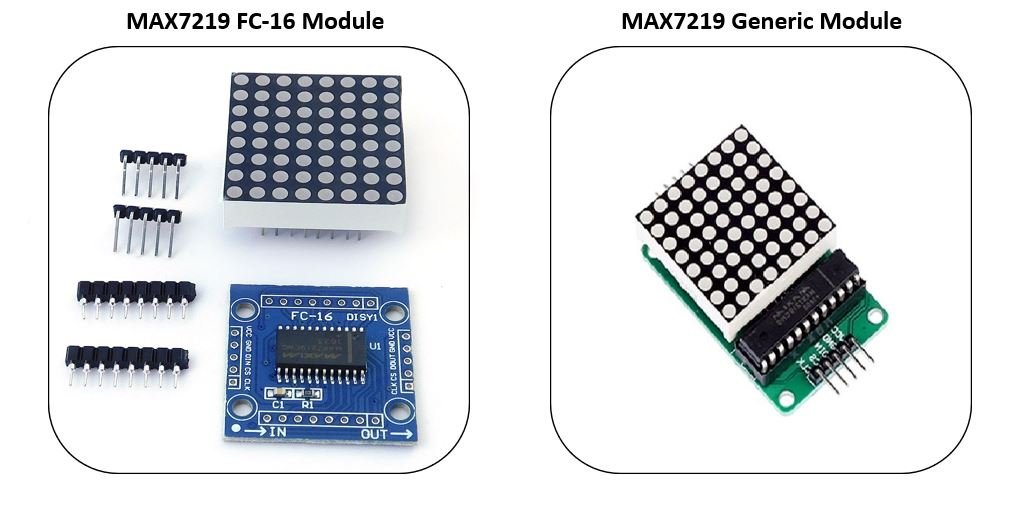
Each module consists of two units. One is the 8X8 LED dot matrix and the other is the MAX7219 IC.

You can find more information about MAX7219 here:
LED Dot Matrix
LED dot matrices are available in various dimensions (7×5,8×8, 7×15, etc). The typical 8×8 LED matrix is shown below which comprises of 64 LEDs, 8 for each row and column. Each LED is addressed by its row and column number. Each LED is referred to as a dot.
For making an 8×8 dot matrix all the anodes terminals are connected together in rows R1 to R8, similarly, the cathodes are connected together in columns C1 to C8. The reason for connecting all rows and columns together is to save the required number of pins to control each LED dot. By doing this, the required number of I/O pins has been reduced to 16. Otherwise, we will need 64 pins to control an 8×8 LED matrix. This method of controlling a large number of LEDs with few pins is known as multiplexing.
To Turn on a specific do, we need to apply a positive voltage to the respective row of that dot and negative or ground to the respective column of that dot. If the row gets positive voltage and the column gets negative then only a particular LED will glow.
For example, If you want to glow an LED connected between R2 and C1, we have to apply 00000010 logic on row R2 and 11111110 on column C1. If R5 is pulled high and C4 pulled low, then the LED in the fifth row and the fourth column would be high. Similar logic can also be applied to other rows and columns to turn on and off each row and column LED. Furthermore, to display text on the dot matrix, we control each LED very fast speed that the human eye feels like LEDs are constantly on.
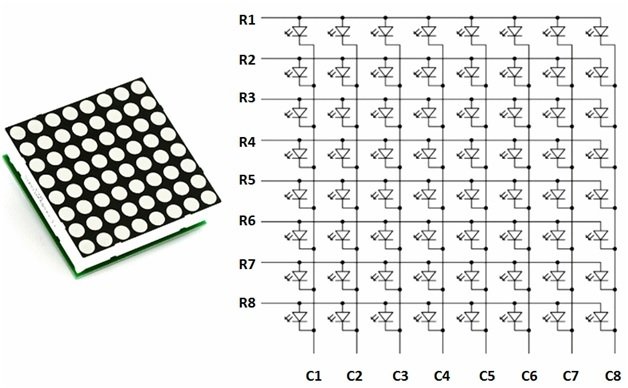
MAX7219 IC
MAX7219 is a common-cathode display driver IC with serial inputs and output pins. It has an adjustable current capability which can be set using only one external resistor. In addition to that, it has a four-wire serial interface that can be easily connected to all microprocessors. It can drive 64 individual LEDs connected at its output pins using only 4 wires by using Arduino. Furthermore, it can drive dot matrix displays, 7-Segments displays, and bar graphs.

On top of that, MAX7219 has a built-in BCD decoder that makes it easy to use with seven segment numeric displays. Additionally, it has an 8×8 static RAM that we can use to store numbers. It is one of the most popular displays driver IC.
Some key features of MAX7219 include:
- It is an LED driver display IC with a 10MHz serial interface which allows the user to select the decode/No-Decode digit.
- Its operation is specified in a voltage range of +4.0 to +5.5V. Normally, the voltage supply of +5V is used.
- It provides a feature of digital and analog brightness intensity control and a 150µA shutdown mode in which the current of all segments is pulled to ground.
- It consumes very low power.
- The data is displayed on segments with a delay time of 2.2ms.
- MAX7219 works well in a temperature range of 0°C to +70°C.
- The maximum current for each segment pin is 100mA and for each DIGIT ground pin is 500mA
MAX7219 Dot Matrix Module Pinout
The MAX7219 module has 5 terminals consisting of SPI and power supply terminals. Both types of modules have the same connections on two sides. On one side are the input connections and on the other side are the output connections Below you can view the pinout of the generic module.

Input Connections
The input connections of the LED matrix are connected with the Arduino UNO.
- VCC: This pin supplies power to the MAX7219 module. It is connected with 5V pin of Arduino if the brightness is set to half value.
- GND: This is the ground pin which should be connected with the ground pin of Arduino.
- DIN: This is the data in pin. It is used as the SPI input to the module.
- CS: This is the Chip Select pin for SPI communication.
- CLK: This is called the ‘Serial Clock’ pin which is used in SPI serial clock output.
Output Connections
The output connections of the LED matrix are connected with the next module if there is a need to attach more units.
- VCC: It is connected to VCC (5V) on the next module
- GND: It is connected to the GND on the next module
- DOUT: This is the Data out pin. It is connected to DIN pin of the next module.
- CS: This is connected to the CS pin of the next module
- CLK: This is connected to the CLK pin of the next module
MAX7219 LED Dot Matrix Module Interfacing with Arduino
Following components are required:
- Arduino board
- MAX7219 module
- Connecting Wires
For this project, we will be using the FC-16 module consisting of four units.

Now, we will show you how to connect the MAX7219 module and the Arduino board together. There are different versions of the Arduino boards including Arduino Uno, Arduino Mega, and Arduino Nano. The Uno/ Nano and Mega have different default SPI pins. The table below shows the default SPI pins for Arduino UNO.
| Pin Names | Arduino UNO Pin |
|---|---|
| MOSI | 11 |
| MISO | 12 |
| SCK | 13 |
| CS | 10 |
The figure below shows the default SPI pins of Arduino Uno.
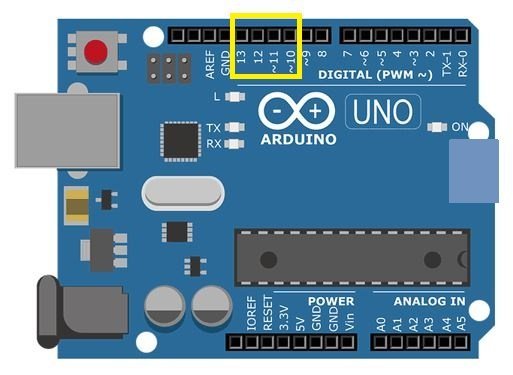
Now let us see how to connect the MAX7219 module and the Arduino Uno board. The table below shows the connections between the two devices:
| MAX7219 Module | Arduino UNO Pin |
|---|---|
| VCC | 5V |
| GND | GND |
| DIN | 11 |
| CS | 10 |
| CLK | 13 |
As shown from the table, we will connect the VCC terminal of the MAX7219 module with the 5V of the Arduino board. This is because we will keep the brightness of the display at minimum inside the program sketch. Otherwise, use a separate 5V supply. Both grounds will be common. The default SPI GPIO pins of Arduino Uno are being used to connect with each of the remaining SPI terminals of the MAX7219 module.


Installing MAX7219 Arduino Libraries
We will use Arduino IDE to program our Arduino UNO. Make sure you have the latest version of the IDE installed in your system. To program our Arduino UNO board with the MAX7219 module we will be required to install two libraries: MD_MAX72XX by MajicDesigns and MD_Parola. These two libraries will make it very easy to program our development board.
We will use the Arduino Library Manager to install these two libraries. Open your Arduino IDE and go to Sketch > Library > Manage Libraries. Type ‘MD_MAX72XX’ in the search bar and press enter. Install the library that is highlighted below.

Now type ‘MD_Parola’ in the search bar and press enter. Install the library that is highlighted below.
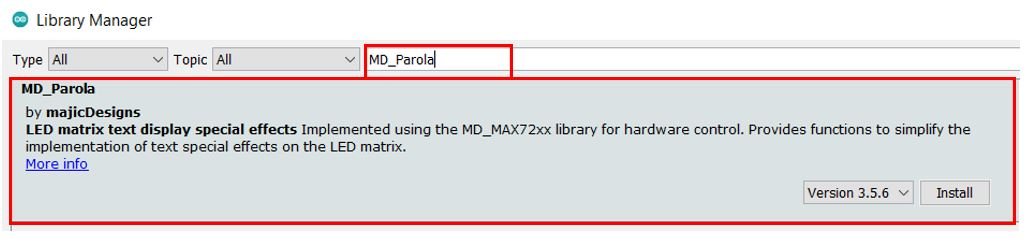
After installing both the libraries, restart your IDE.
Arduino UNO with MAX7219 LED Matrix: Arduino Sketches
In this section, we will show you how to use MAX7219 LED matrix with two Arduino sketches. We will be able to print various texts in different alignments on the LED matrix. Additionally, we will also scroll a simple text from right to left.
MAX7219 Dot Matrix displaying texts Arduino Sketch
Open your Arduino IDE and go to File > New. Copy the code below in that file. This sketch will display a simple text on the LED matrix in the following alignments:
- Left
- Right
- Centre
- Background invert
You will have to specify your model type and the maximum number of devices (dot matrix displays) for the sketch given below to work properly.
#include <MD_Parola.h>
#include <MD_MAX72xx.h>
#include <SPI.h>
// Uncomment according to your hardware type
#define HARDWARE_TYPE MD_MAX72XX::FC16_HW
//#define HARDWARE_TYPE MD_MAX72XX::GENERIC_HW
// Defining size, and output pins
#define MAX_DEVICES 4
#define CS_PIN 10
MD_Parola Display = MD_Parola(HARDWARE_TYPE, CS_PIN, MAX_DEVICES);
void setup() {
Display.begin();
Display.setIntensity(0);
Display.displayClear();
}
void loop() {
Display.setTextAlignment(PA_LEFT);
Display.print("Hello");
delay(2000);
Display.setTextAlignment(PA_CENTER);
Display.print("Hello");
delay(2000);
Display.setTextAlignment(PA_RIGHT);
Display.print("Hello");
delay(2000);
Display.setTextAlignment(PA_CENTER);
Display.setInvert(true);
Display.print("Hello");
delay(2000);
Display.setInvert(false);
delay(2000);
}How the Code Works?
In this part we will discuss how the code works.
Including Libraries
Firstly, we will include all the necessary libraries for this project. We are including SPI.h as we are using SPI communication protocol between the two device. Moreover, we have included the MAX7219 module libraries that we previously installed for the proper functionality of the LED matrix.
#include <MD_Parola.h>
#include <MD_MAX72xx.h>
#include <SPI.h>Defining LED matrix type
Secondly, it is very important to define the correct type of MAX7219 LED matrix that you are using. We are using FC16. If you are using the generic model instead of FC16 then uncomment the second line and comment the line where we are defining FC_16HW.
#define HARDWARE_TYPE MD_MAX72XX::FC16_HW
//#define HARDWARE_TYPE MD_MAX72XX::GENERIC_HDefining number of MAX7219 ICs
Thirdly, we will define the maximum number of ICs in our LED matrix. As we are using FC16 model thus it consists of four 8×8 LED arrays. Hence our maximum devices are 4.
#define MAX_DEVICES 4The next step is to specify the CS pin’s connection with the Arduino UNO. It is pin 10.
#define CS_PIN 10We will then create an instance of MD_Parola library called ‘Display’ that will be set to the MD_Parola() function which takes in three arguments. The first argument is the hardware type. The second argument is the Arduino pin connected with CS. Lastly, the third argument is the number of MAX7219 ICs. We have defined all of these parameters earlier.
MD_Parola Display = MD_Parola(HARDWARE_TYPE, CS_PIN, MAX_DEVICES);setup()
Inside the setup() function, we will initialize the LED matrix by using the begin() function.
Display.begin();We will set the brightness to a minimum by passing 0 as a parameter inside setIntensity(). This function takes in values from 0-15 where 15 is the highest intensity. Moreover, we will clear the display by using displayClear().
Display.setIntensity(0);
Display.displayClear();loop()
Inside the loop() function we will continuously change the alignment of the text “Hello.” After every 2 seconds, we will change the alignment of the text.
First we will set the text “Hello” aligned to the left for 2 seconds. This will be achieved by using setTextAlignment() and passing ‘PA_LEFT’ as a parameter inside it.
Display.setTextAlignment(PA_LEFT);
Display.print("Hello");
delay(2000);Likewise, we will align the Hello text to centre and right as well by passing the respective alignment as an argument inside the setTextAlignment() function.
Display.setTextAlignment(PA_CENTER);
Display.print("Hello");
delay(2000);
Display.setTextAlignment(PA_RIGHT);
Display.print("Hello");
delay(2000);
Next, we can also invert the display by using the setInvert() function and passing ‘true’ as a parameter inside it. Moreover, if we pass ‘false’ as an argument inside the function then the display goes back to its initial one.
Display.setTextAlignment(PA_CENTER);
Display.setInvert(true);
Display.print("Hello");
delay(2000);
Display.setInvert(false);
delay(2000);Demonstration
To see the demonstration of the above code, upload the code to Arduino. But, before uploading code, make sure to select the Arduino board from Tools > Board and also select the correct COM port to which the Arduino board is connected from Tools > Port.

Once the code is uploaded to Arduino, the LED matrix will start displaying the text in various alignments.

MAX7219 Dot Matrix Arduino Sketch: Scrolling Text
Open your Arduino IDE and go to File > New. Copy the code below in that file. This sketch will scroll a text from right to left at a set speed.
#include <MD_Parola.h>
#include <MD_MAX72xx.h>
#include <SPI.h>
// Uncomment according to your hardware type
#define HARDWARE_TYPE MD_MAX72XX::FC16_HW
//#define HARDWARE_TYPE MD_MAX72XX::GENERIC_HW
#define MAX_DEVICES 4
#define CS_PIN 10
MD_Parola Display = MD_Parola(HARDWARE_TYPE, CS_PIN, MAX_DEVICES);
void setup() {
Display.begin();
Display.setIntensity(0);
Display.displayClear();
Display.displayScroll("SCROLL", PA_RIGHT, PA_SCROLL_LEFT, 150);
}
void loop() {
if (Display.displayAnimate()) {
Display.displayReset();
}
}How does Code Works?
We will discuss the parts where we are incorporating the scrolling feature. Rest of the code is similar to the one which we discussed above.
setup()
Inside the setup() function, after initializing the LED matrix, setting its brightness and clearing the display we will the displayScroll() function to set up the scrolling action. This function takes in four arguments. The first parameter is the text that you want to scroll. In our case the text is ‘SCROLL.’ The second parameter is the alignment of the text in case of a delay. This we have set to ‘PA_RIGHT’. The third argument is the direction of the scroll. We have set it to ‘PA_SCROLL_LEFT’ that means the text will scroll towards the left side. Lastly, the fourth parameter is the time in milliseconds between the text frames. The higher the value the slower will be the movement of the text.
Display.displayScroll("SCROLL", PA_RIGHT, PA_SCROLL_LEFT, 150);loop()
Inside the loop() function, we will use an if statement with the displayAnimate() function that will start the scrolling of the text. This will return true after each scroll is completed then the displayReset() function will be called to reset the display. Thus, the text scrolls indefinitely.
void loop() {
if (Display.displayAnimate()) {
Display.displayReset();
}
}Demonstration
To see the demonstration of the above code, upload the code to Arduino. But, before uploading code, make sure to select the Arduino board from Tools > Board and also select the correct COM port to which the Arduino board is connected from Tools > Port.

Once the code is uploaded to Arduino, the SCROLL text will start scrolling towards the left side. This will happen continuously.
Conclusion
In conclusion, we have learned to interface MAX7219 dot LED matrix display module with Arduino. We have examined two example sketches. These sketches familiarized us with displaying plain text on the display in various alignments and also scrolling it at a set speed.
You may also prefer to study other examples on MAX7219:

Hi,
I want to make a digital clock with 4 led-displays with 32×32 pixels. Every-one led module present different things, for exemple : the first led-module showes just clock and Minute, the secound led-module showes date and etc. could you help me about it?
for exemple the necessary equipmentes and code
My Max is not doing anything it is just on all of the lights are on