In this user guide, we will learn how to send sensor readings through email notifications with Raspberry Pi Pico W board using MicroPython and IFTTT service. We will publish the BME280 sensors readings such as temperature, humidity through email notification. To send email notifications, we will use IFTTT a third-party service. In short, you can send any sensor readings such as BME680, DS18B20, SHT31, DHT22, etc with email notification.
IFTTT service provides an API to send an email on the specified email address with required data. We will make HTTP POST requests using Raspberry Pi Pico W and MicroPython.
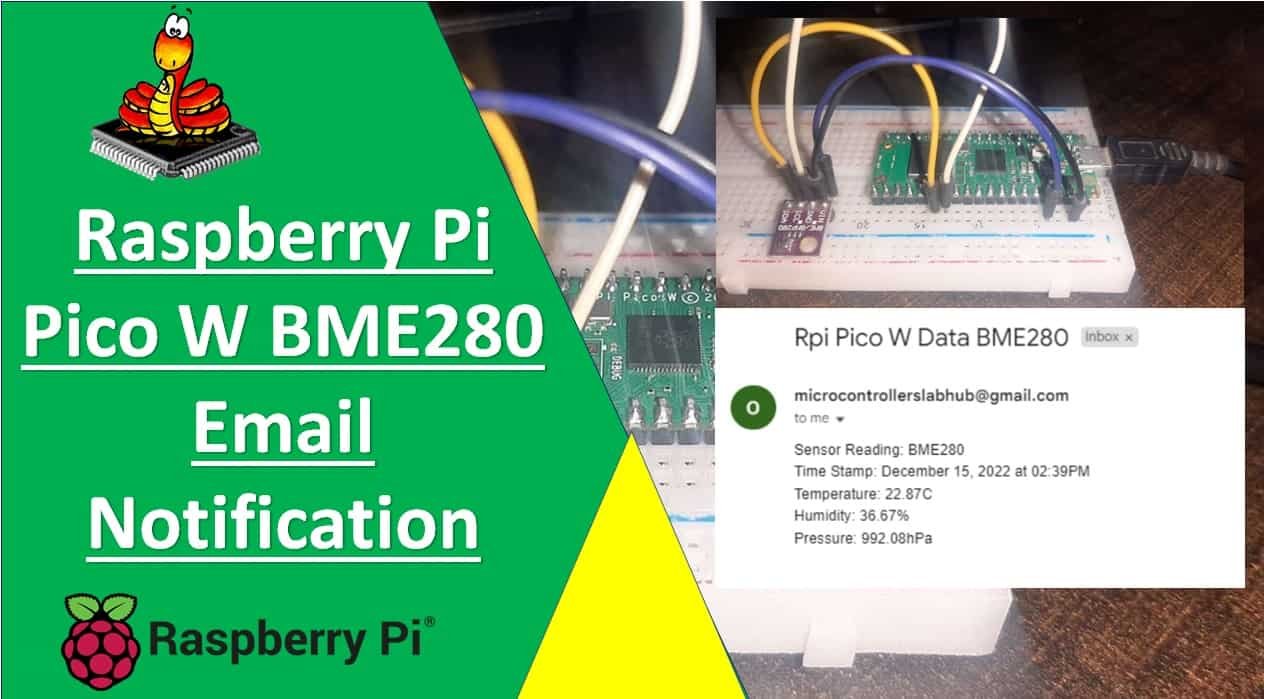
You can also read our previously published BME280 with MicroPython Articles:
- Raspberry Pi Pico W Send Sensor Readings to ThingSpeak (BME280)
- Raspberry Pi Pico W Wireless BME280 Web Server
Prerequisites
Before we start this tutorial, make sure you are familiar with and have the latest version Python 3 in your system, have set up MicoPython in Raspberry Pi Pico, and have a running Integrated Development Environment(IDE) in which we will be doing the programming. We will be using the same Thonny IDE as we have done previously in the getting started guide. If you have not followed our previous tutorial, you check here:
This article is divided into these sub-topics:
- Introduction of BME280 Sensor Module
- Introduction of IFTTT
- Setting up and testing IFTTT
- Simple project using BME280 sensor, IFTTT, and Raspberry Pi Pico W to send sensor readings to our email
Project Overview
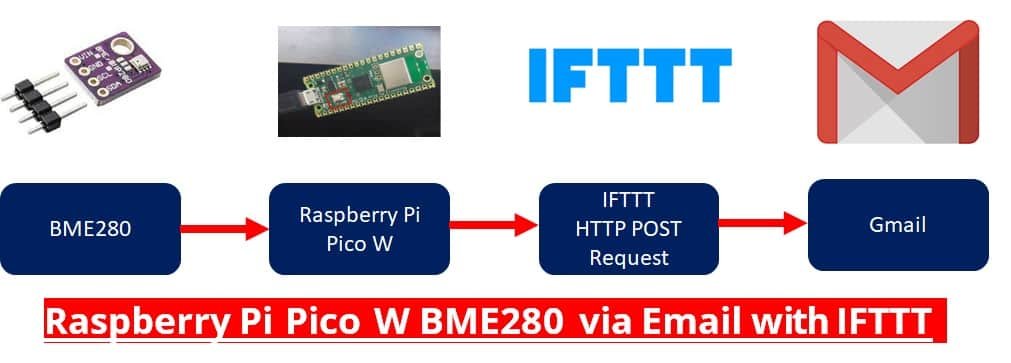
Our project starts with our Raspberry Pi Pico W booting. The BME280 sensor will be connected to Raspberry Pi Pico W through the I2C GPIO pins which we will specify later. When the development board boots, the Raspberry Pi Pico W sensor gets particular readings of temperature, pressure, and humidity from BME280. This acts as a trigger that causes the HTTP post request to be sent to the IFTTT service which causes the sensor readings to be transferred as an email notification message in our email account. This is a brief description of our project. We will now explain each component comprehensively.
IFTTT – Email Notification Service Introduction
IFTTT means ‘If this, then that.’ It is an open-source service that gives the user the freedom to program a response to an event according to their likes. We can create an applet which are chains of conditional statements by a combination of several app services and add triggering parameters. For our project, we will be using this service, whenever the Pico W makes a request and hence send the sensor readings to our email. To work with this web service we will have to follow a series of steps to ensure the proper functionality.
Creating an IFTTT Account
Although the IFTTT service is free to use, we will have to create an account. First go to the following website: https://ifttt.com/
(1) The following window will appear. Click on the ‘Get Started’ button.

(2) The following window will appear. You can select any one of these three options (Apple, Google, or Facebook) to connect or you can simply ‘sign up’ with your own email address. We will be following this scheme.

(3) Click the ‘sign up’ tag. You will see the following window pop up. Enter your email address and password to start working in IFTTT. This whole process is free of cost for the first three applets.

Creating an Applet
(1) After you have created your account, we will be directed to the page where we will create our IFTTT applet. Click on ‘Create.’

(2) The following window opens up. Select the following Add button in the ‘If This’ section.

(3) Another page will open in which we will have to choose our service. There is a lot of options to choose from. Write down ‘webhooks’ in the search option and its icon will appear:

(4) Next, choose the trigger as: ‘Receive a web request’ by clicking on it. Whenever webhooks will receive a web request for this trigger, some action will take place. This, we will define in the ‘THAT’ section of the IFTTT applet.

After clicking the Receive a web request, the following window will appear. Write down BME280 as the event name for the web request. Click the ‘Create Trigger’ button. You can give any user-readable name to this trigger event.

Create Gmail Email Notification Service
(1) After the trigger is created, we are taken back to the web page where we first added the service for the ‘IF THIS’ section. Now we will click the ADD button for the ‘THEN THAT’ section.

(2) Now, we will choose the service. We have to choose what will happen if a web request is received. Thus, we will type ‘gmail’ in the search option and click on its icon. This is because we want to send an email whenever an HTTP Post request is received from Raspberry Pi Pico W which we have set to the BME280 sensor in previous steps.

(3) The following window opens up where we have to choose whether to send the email to different recipients (up to 20) or ourselves. We will click on ‘Send an email.’

(4) Click on the ‘Connect’ button as shown below.
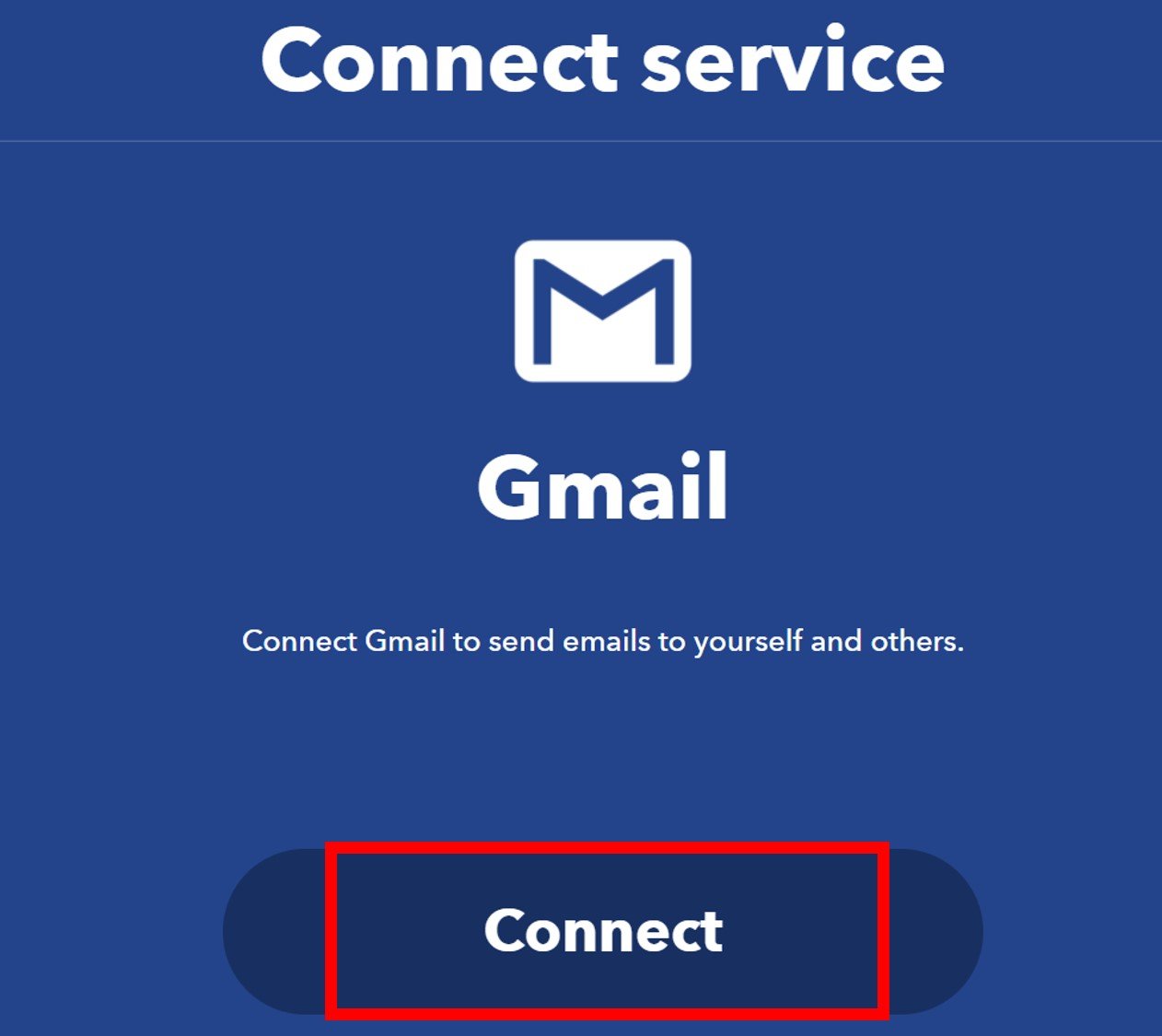
(5) Next, we will complete all the details. Write down your gmail address in the ‘To address’ tab, as shown below:
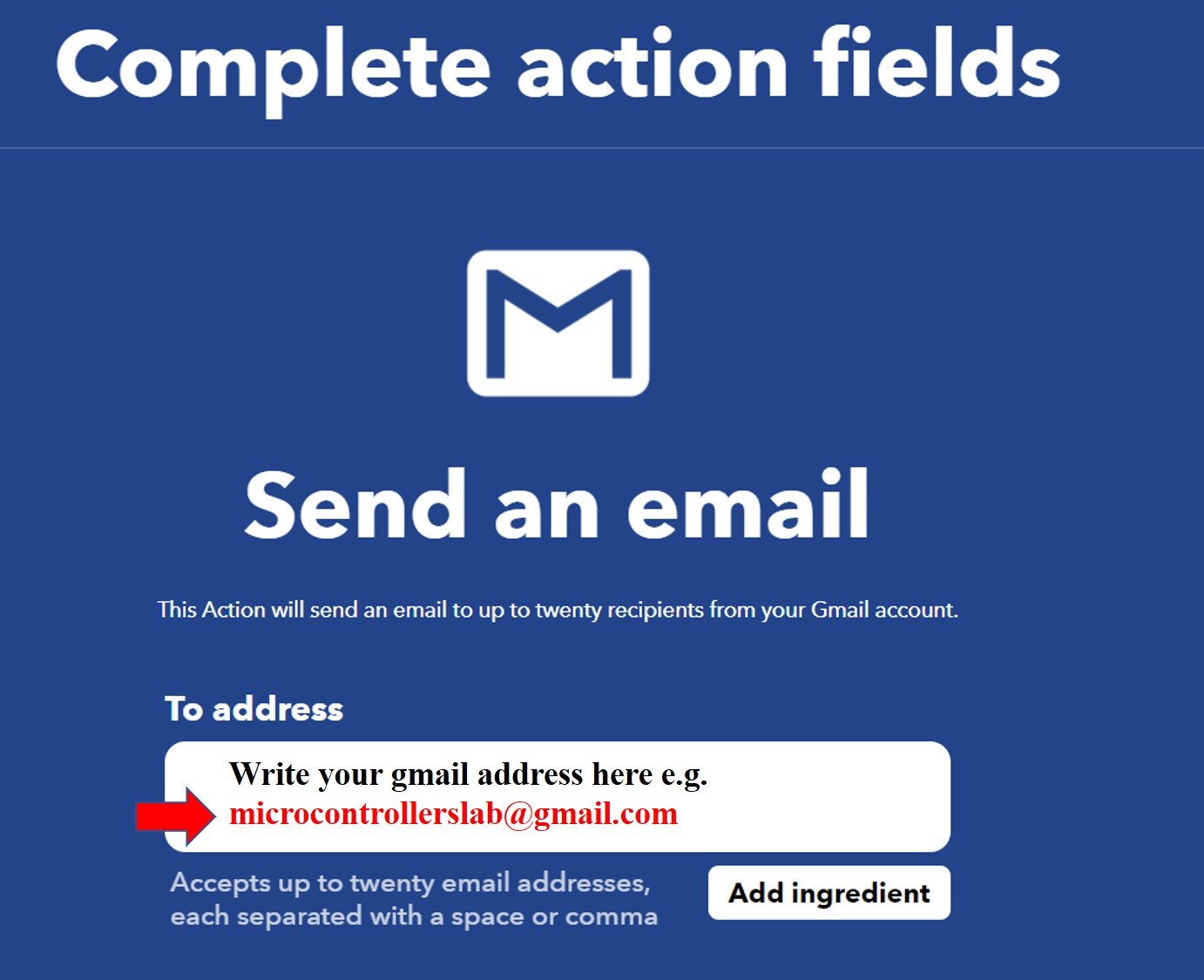
(6) Fill in all the entries to create the subject and body of your email notification. Afterward, select the ‘Create Action’ button.
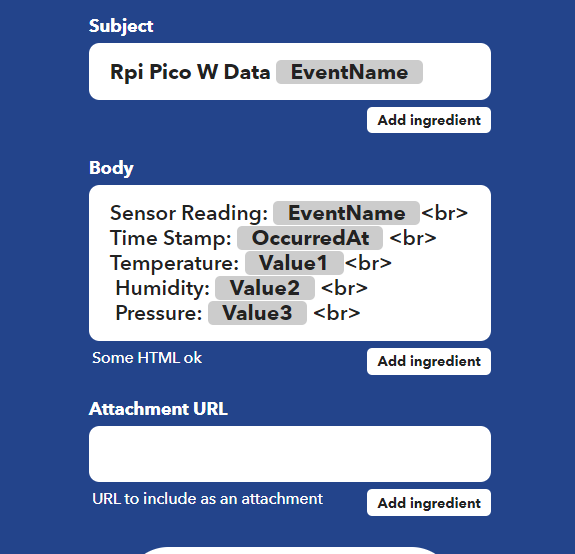
Senor Reading: {{EventName}}
Time Stamp: {{OccurredAt}}
Temperature: {{Value1}}
Humidity: {{Value2}}
Pressure: {{Value3}}(7) After we have created the action, we will be guided towards the initial web page of IFTTT. Click ‘Continue’ to proceed.
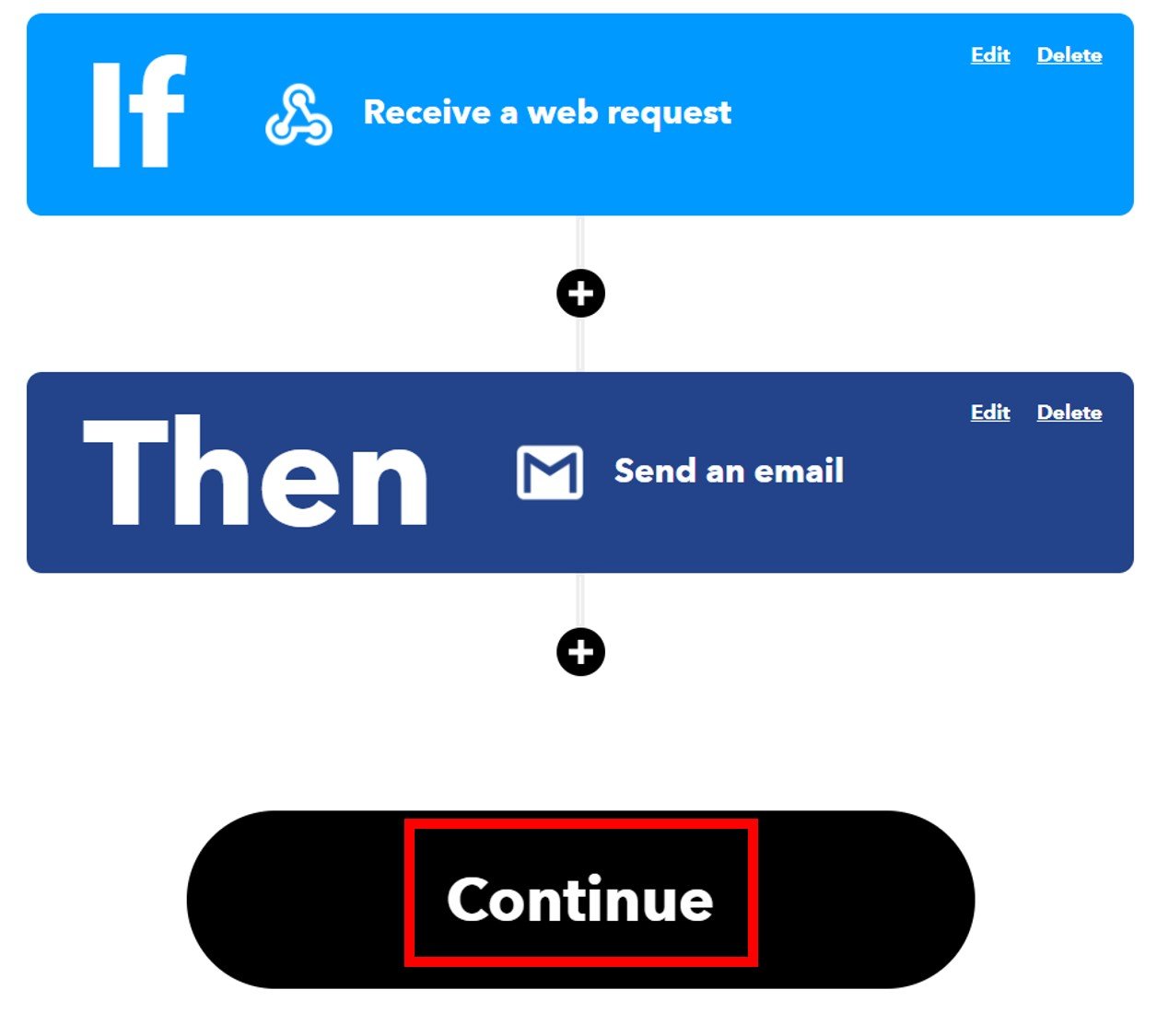
(8) After this click the Finish button. Make sure to turn ON the notifications when the applet is running.
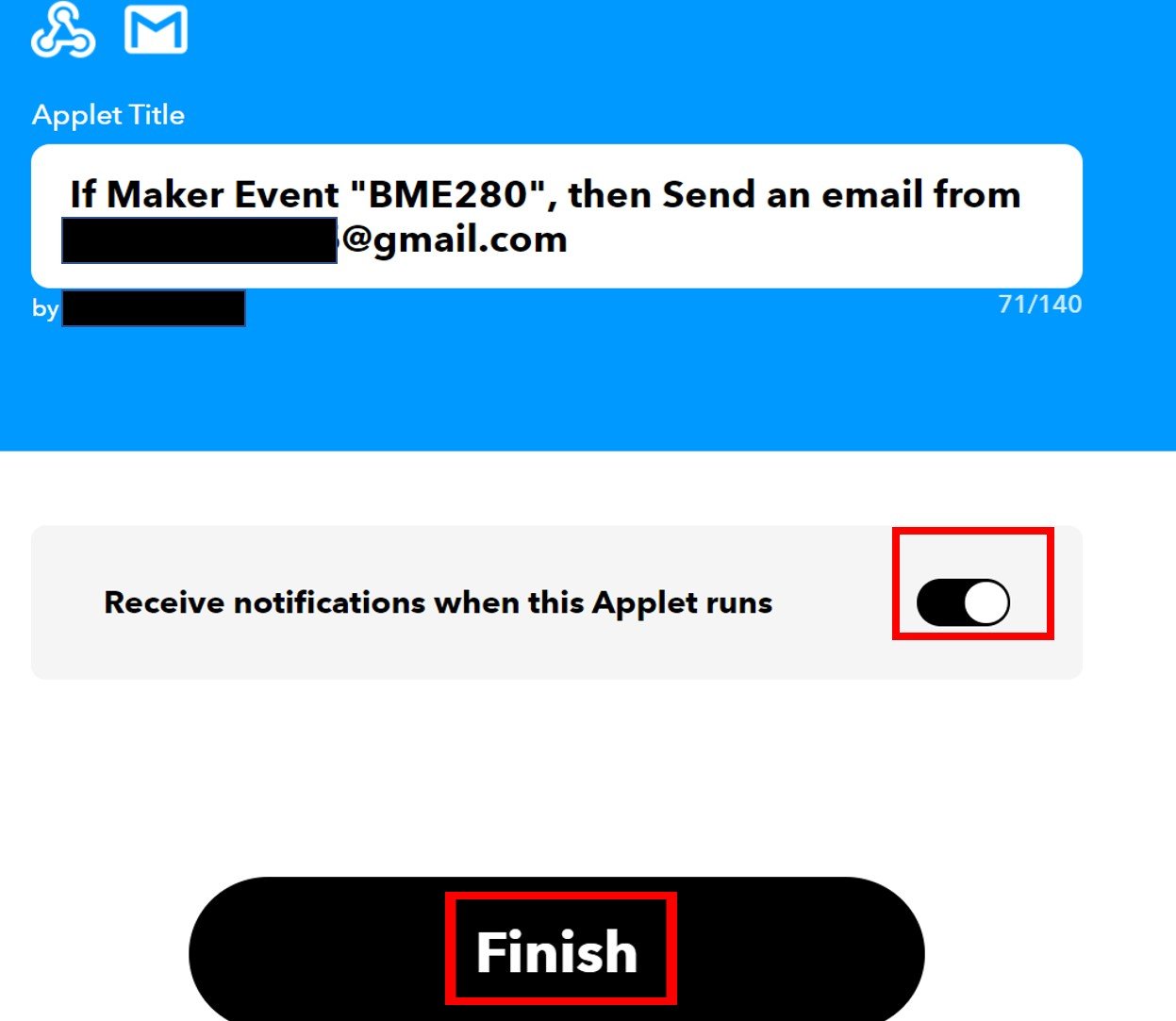
(9) You have successfully created the applet. Make sure to turn on the notifications whenever the applet becomes active.
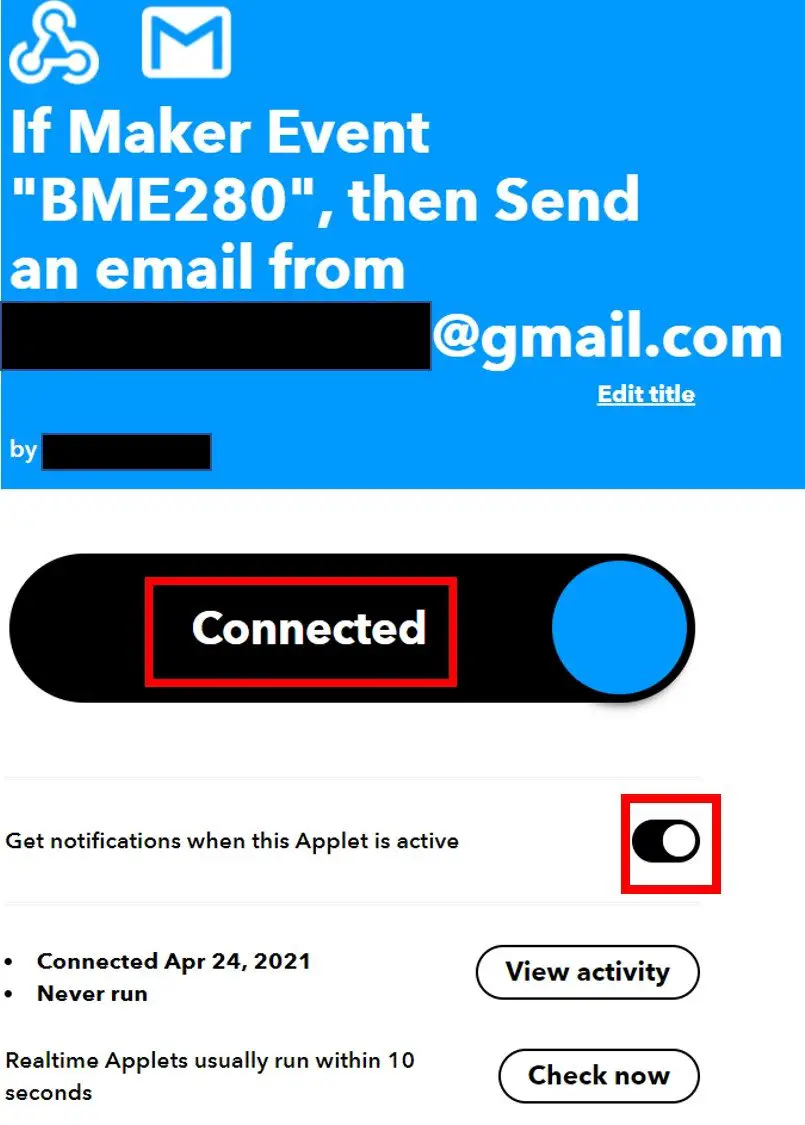
Testing Your IFTTT Applet
Before we proceed further with our project, let us first test our applet.
(1) Go to your and select “My Servies” or Open a webpage with the link: ifttt.com/my_services. The following windows will appear. Afterward, click on Webhooks
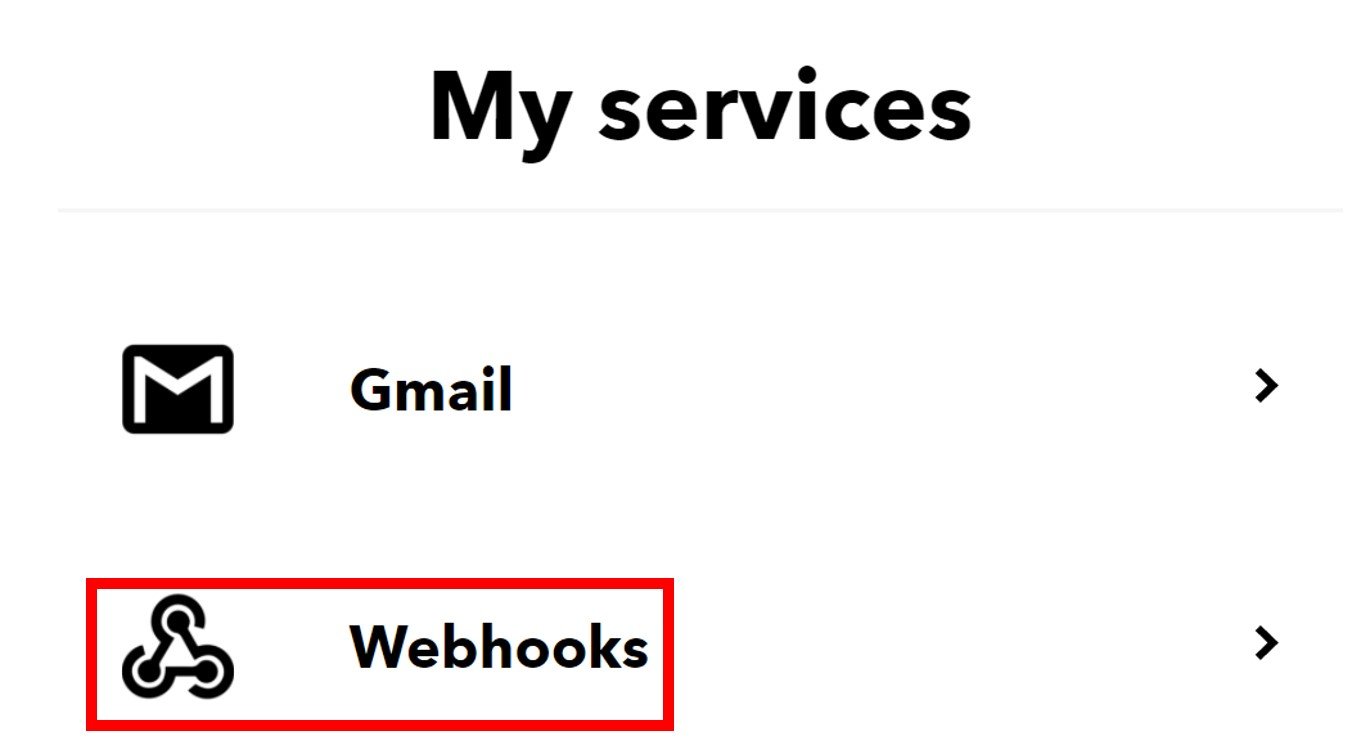
(2) This will take you to the following web page. Click on ‘Documentation.’

(3) You will receive a key that should be secure with you. Next, enter the details as shown to trigger the event. We will give hypothetical values for the three variables for now. At the end click, ‘Test it.’
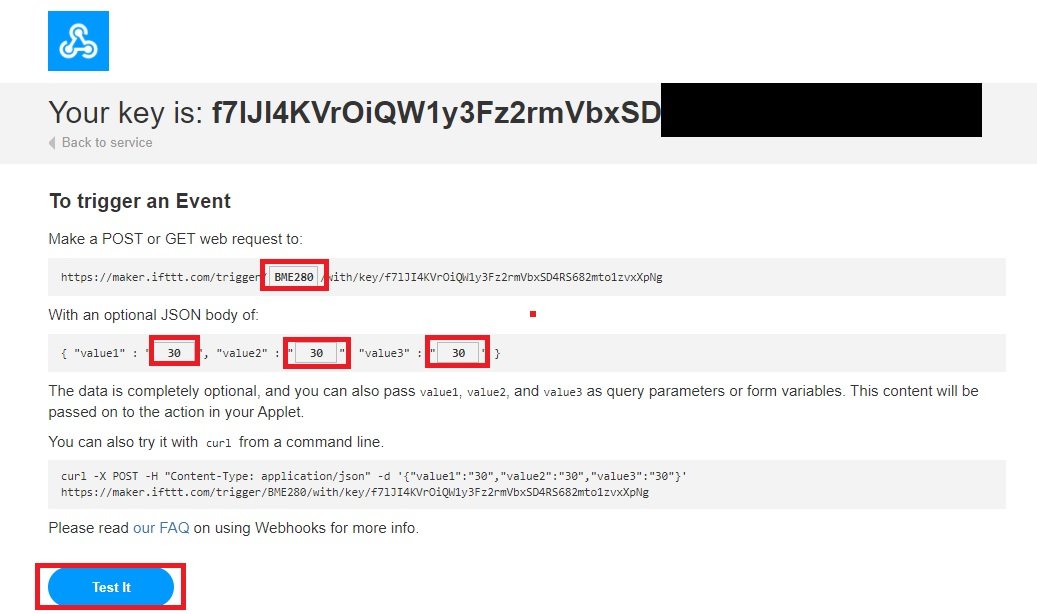
Note: This page contains an API key which we will use to send an HTTP POST request to the IFTTT trigger event (BME280).
(4) You will get a notification on top of the web page: “The event has been triggered”. Now go to your Gmail account and check for any notification that came from the IFTTT service. Open the message and it will display the dummy values you entered before:
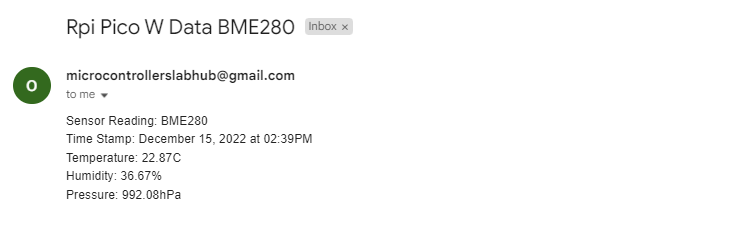
If you also received a message with the same readings that you entered then it means that your applet is running successfully. It is now time to dig deeper into our project.
Now let’s move forward to write a MicroPython script for Raspberry Pi Pico W to send BME280 sensor reading with HTTP POST request to the IFTTT. In response IFTTT will send sensor values to our email address.
Interfacing Raspberry Pi Pico W with BME280
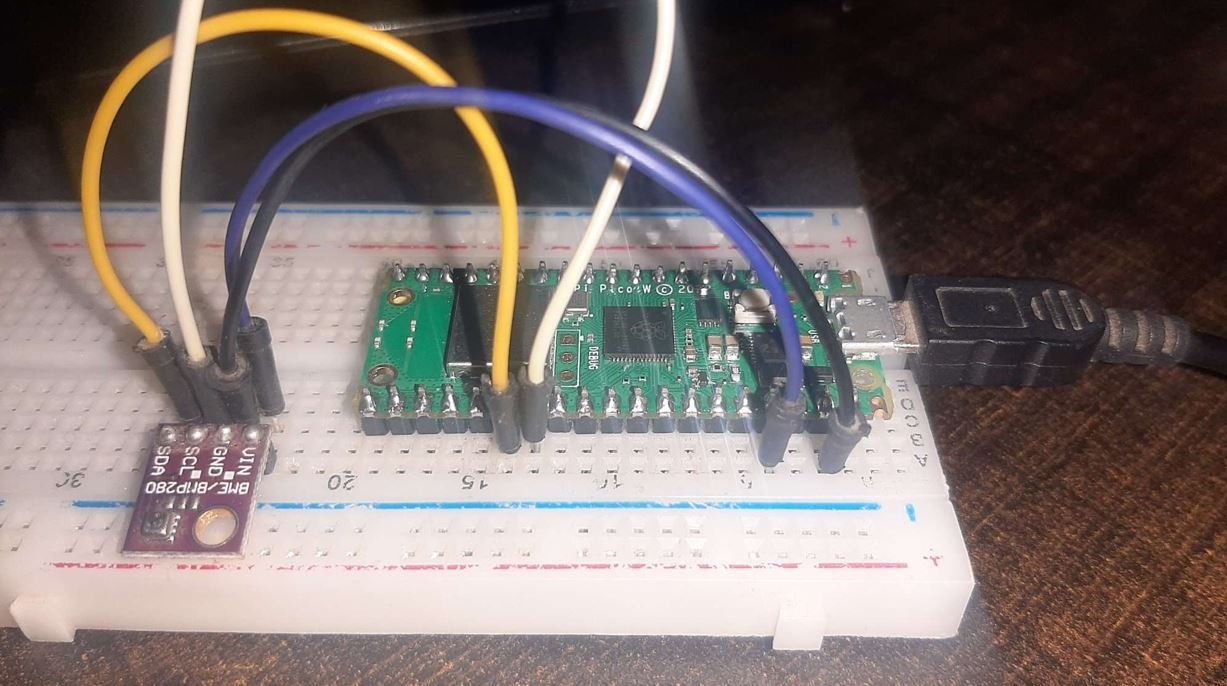
This section shows how to connect Raspberry Pi Pico with BME280 sensor.
We will require the following components:
- Raspberry Pi Pico
- BME280 Sensor
- Connecting Wires
- Breadboard
The connection of BME280 with the Raspberry Pi Pico W is very simple. We have to connect the VCC terminal with 3.3V, ground with the ground (common ground), SCL of the sensor with SCL of the board, and SDA of the sensor with the SDA pin of the board.
Raspberry Pi Pico W I2C Pins
Raspberry Pi Pico W has two I2C controllers. Both I2C controllers are accessible through GPIO pins of Raspberry Pi Pico. The following table shows the connection of GPIO pins with both I2C controllers. Each connection of the controller can be configured through multiple GPIO pins as shown in the figure. But before using an I2C controller, you should configure in software which GPIO pins you want to use with a specific I2C controller.
| I2C Controller | GPIO Pins |
| I2C0 – SDA | GP0/GP4/GP8/GP12/GP16/GP20 |
| I2C0 – SCL | GP1/GP5/GP9/GP13/GP17/GP21 |
| I2C1 – SDA | GP2/GP6/GP10/GP14/GP18/GP26 |
| I2C1 – SCL | GP3/GP7/GP11/GP15/GP19/GP27 |
The connections between the two devices which we are using can be seen below.
| BME280 | Raspberry Pi Pico W |
| VCC | 3.3V |
| SDA | GP20 (I2C0 SDA) |
| SCL | GP21 (I2C0 SCL) |
| GND | GND |
We have used the same connections as specified in the table above. However, you can use other combinations of SDA/SCL pins as well but remember to change them in the MicroPython script.
Connection Diagram Raspberry Pi Pico W with BME280
We have used the same connections as given in the tables above. All devices will be commonly grounded and will be powered with the same 3.3V pin of Raspberry Pi Pico W.
The diagram below shows the connection diagram of Raspberry Pi Pico W with BME280 sensor.
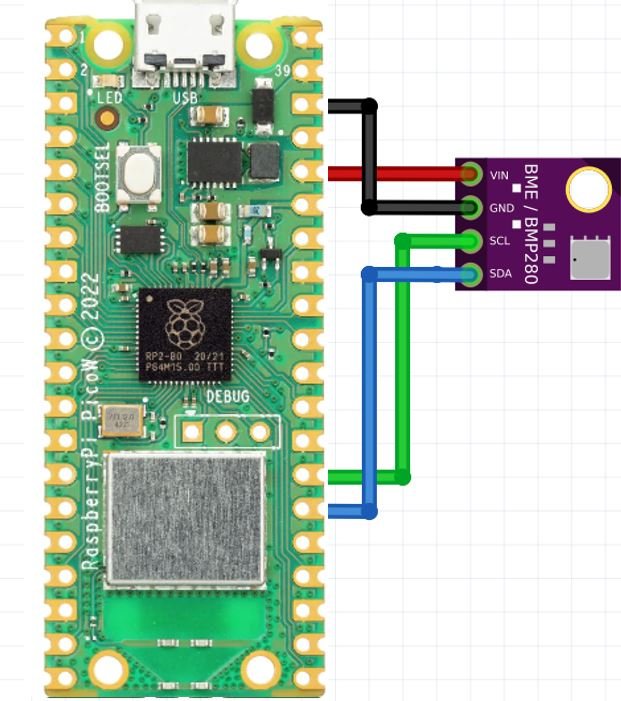
BME280 MicroPython Library
Create a file with name of BME280.py in Thonny IDE and copy following code to that file. This is a MicroPython library to get temperature, pressure and humidity readings from BME280.
from machine import I2C
import time
# BME280 default address.
BME280_I2CADDR = 0x76
# Operating Modes
BME280_OSAMPLE_1 = 1
BME280_OSAMPLE_2 = 2
BME280_OSAMPLE_4 = 3
BME280_OSAMPLE_8 = 4
BME280_OSAMPLE_16 = 5
# BME280 Registers
BME280_REGISTER_DIG_T1 = 0x88 # Trimming parameter registers
BME280_REGISTER_DIG_T2 = 0x8A
BME280_REGISTER_DIG_T3 = 0x8C
BME280_REGISTER_DIG_P1 = 0x8E
BME280_REGISTER_DIG_P2 = 0x90
BME280_REGISTER_DIG_P3 = 0x92
BME280_REGISTER_DIG_P4 = 0x94
BME280_REGISTER_DIG_P5 = 0x96
BME280_REGISTER_DIG_P6 = 0x98
BME280_REGISTER_DIG_P7 = 0x9A
BME280_REGISTER_DIG_P8 = 0x9C
BME280_REGISTER_DIG_P9 = 0x9E
BME280_REGISTER_DIG_H1 = 0xA1
BME280_REGISTER_DIG_H2 = 0xE1
BME280_REGISTER_DIG_H3 = 0xE3
BME280_REGISTER_DIG_H4 = 0xE4
BME280_REGISTER_DIG_H5 = 0xE5
BME280_REGISTER_DIG_H6 = 0xE6
BME280_REGISTER_DIG_H7 = 0xE7
BME280_REGISTER_CHIPID = 0xD0
BME280_REGISTER_VERSION = 0xD1
BME280_REGISTER_SOFTRESET = 0xE0
BME280_REGISTER_CONTROL_HUM = 0xF2
BME280_REGISTER_CONTROL = 0xF4
BME280_REGISTER_CONFIG = 0xF5
BME280_REGISTER_PRESSURE_DATA = 0xF7
BME280_REGISTER_TEMP_DATA = 0xFA
BME280_REGISTER_HUMIDITY_DATA = 0xFD
class Device:
"""Class for communicating with an I2C device.
Allows reading and writing 8-bit, 16-bit, and byte array values to
registers on the device."""
def __init__(self, address, i2c):
"""Create an instance of the I2C device at the specified address using
the specified I2C interface object."""
self._address = address
self._i2c = i2c
def writeRaw8(self, value):
"""Write an 8-bit value on the bus (without register)."""
value = value & 0xFF
self._i2c.writeto(self._address, value)
def write8(self, register, value):
"""Write an 8-bit value to the specified register."""
b=bytearray(1)
b[0]=value & 0xFF
self._i2c.writeto_mem(self._address, register, b)
def write16(self, register, value):
"""Write a 16-bit value to the specified register."""
value = value & 0xFFFF
b=bytearray(2)
b[0]= value & 0xFF
b[1]= (value>>8) & 0xFF
self.i2c.writeto_mem(self._address, register, value)
def readRaw8(self):
"""Read an 8-bit value on the bus (without register)."""
return int.from_bytes(self._i2c.readfrom(self._address, 1),'little') & 0xFF
def readU8(self, register):
"""Read an unsigned byte from the specified register."""
return int.from_bytes(
self._i2c.readfrom_mem(self._address, register, 1),'little') & 0xFF
def readS8(self, register):
"""Read a signed byte from the specified register."""
result = self.readU8(register)
if result > 127:
result -= 256
return result
def readU16(self, register, little_endian=True):
"""Read an unsigned 16-bit value from the specified register, with the
specified endianness (default little endian, or least significant byte
first)."""
result = int.from_bytes(
self._i2c.readfrom_mem(self._address, register, 2),'little') & 0xFFFF
if not little_endian:
result = ((result << 8) & 0xFF00) + (result >> 8)
return result
def readS16(self, register, little_endian=True):
"""Read a signed 16-bit value from the specified register, with the
specified endianness (default little endian, or least significant byte
first)."""
result = self.readU16(register, little_endian)
if result > 32767:
result -= 65536
return result
def readU16LE(self, register):
"""Read an unsigned 16-bit value from the specified register, in little
endian byte order."""
return self.readU16(register, little_endian=True)
def readU16BE(self, register):
"""Read an unsigned 16-bit value from the specified register, in big
endian byte order."""
return self.readU16(register, little_endian=False)
def readS16LE(self, register):
"""Read a signed 16-bit value from the specified register, in little
endian byte order."""
return self.readS16(register, little_endian=True)
def readS16BE(self, register):
"""Read a signed 16-bit value from the specified register, in big
endian byte order."""
return self.readS16(register, little_endian=False)
class BME280:
def __init__(self, mode=BME280_OSAMPLE_1, address=BME280_I2CADDR, i2c=None,
**kwargs):
# Check that mode is valid.
if mode not in [BME280_OSAMPLE_1, BME280_OSAMPLE_2, BME280_OSAMPLE_4,
BME280_OSAMPLE_8, BME280_OSAMPLE_16]:
raise ValueError(
'Unexpected mode value {0}. Set mode to one of '
'BME280_ULTRALOWPOWER, BME280_STANDARD, BME280_HIGHRES, or '
'BME280_ULTRAHIGHRES'.format(mode))
self._mode = mode
# Create I2C device.
if i2c is None:
raise ValueError('An I2C object is required.')
self._device = Device(address, i2c)
# Load calibration values.
self._load_calibration()
self._device.write8(BME280_REGISTER_CONTROL, 0x3F)
self.t_fine = 0
def _load_calibration(self):
self.dig_T1 = self._device.readU16LE(BME280_REGISTER_DIG_T1)
self.dig_T2 = self._device.readS16LE(BME280_REGISTER_DIG_T2)
self.dig_T3 = self._device.readS16LE(BME280_REGISTER_DIG_T3)
self.dig_P1 = self._device.readU16LE(BME280_REGISTER_DIG_P1)
self.dig_P2 = self._device.readS16LE(BME280_REGISTER_DIG_P2)
self.dig_P3 = self._device.readS16LE(BME280_REGISTER_DIG_P3)
self.dig_P4 = self._device.readS16LE(BME280_REGISTER_DIG_P4)
self.dig_P5 = self._device.readS16LE(BME280_REGISTER_DIG_P5)
self.dig_P6 = self._device.readS16LE(BME280_REGISTER_DIG_P6)
self.dig_P7 = self._device.readS16LE(BME280_REGISTER_DIG_P7)
self.dig_P8 = self._device.readS16LE(BME280_REGISTER_DIG_P8)
self.dig_P9 = self._device.readS16LE(BME280_REGISTER_DIG_P9)
self.dig_H1 = self._device.readU8(BME280_REGISTER_DIG_H1)
self.dig_H2 = self._device.readS16LE(BME280_REGISTER_DIG_H2)
self.dig_H3 = self._device.readU8(BME280_REGISTER_DIG_H3)
self.dig_H6 = self._device.readS8(BME280_REGISTER_DIG_H7)
h4 = self._device.readS8(BME280_REGISTER_DIG_H4)
h4 = (h4 << 24) >> 20
self.dig_H4 = h4 | (self._device.readU8(BME280_REGISTER_DIG_H5) & 0x0F)
h5 = self._device.readS8(BME280_REGISTER_DIG_H6)
h5 = (h5 << 24) >> 20
self.dig_H5 = h5 | (
self._device.readU8(BME280_REGISTER_DIG_H5) >> 4 & 0x0F)
def read_raw_temp(self):
"""Reads the raw (uncompensated) temperature from the sensor."""
meas = self._mode
self._device.write8(BME280_REGISTER_CONTROL_HUM, meas)
meas = self._mode << 5 | self._mode << 2 | 1
self._device.write8(BME280_REGISTER_CONTROL, meas)
sleep_time = 1250 + 2300 * (1 << self._mode)
sleep_time = sleep_time + 2300 * (1 << self._mode) + 575
sleep_time = sleep_time + 2300 * (1 << self._mode) + 575
time.sleep_us(sleep_time) # Wait the required time
msb = self._device.readU8(BME280_REGISTER_TEMP_DATA)
lsb = self._device.readU8(BME280_REGISTER_TEMP_DATA + 1)
xlsb = self._device.readU8(BME280_REGISTER_TEMP_DATA + 2)
raw = ((msb << 16) | (lsb << 8) | xlsb) >> 4
return raw
def read_raw_pressure(self):
"""Reads the raw (uncompensated) pressure level from the sensor."""
"""Assumes that the temperature has already been read """
"""i.e. that enough delay has been provided"""
msb = self._device.readU8(BME280_REGISTER_PRESSURE_DATA)
lsb = self._device.readU8(BME280_REGISTER_PRESSURE_DATA + 1)
xlsb = self._device.readU8(BME280_REGISTER_PRESSURE_DATA + 2)
raw = ((msb << 16) | (lsb << 8) | xlsb) >> 4
return raw
def read_raw_humidity(self):
"""Assumes that the temperature has already been read """
"""i.e. that enough delay has been provided"""
msb = self._device.readU8(BME280_REGISTER_HUMIDITY_DATA)
lsb = self._device.readU8(BME280_REGISTER_HUMIDITY_DATA + 1)
raw = (msb << 8) | lsb
return raw
def read_temperature(self):
"""Get the compensated temperature in 0.01 of a degree celsius."""
adc = self.read_raw_temp()
var1 = ((adc >> 3) - (self.dig_T1 << 1)) * (self.dig_T2 >> 11)
var2 = ((
(((adc >> 4) - self.dig_T1) * ((adc >> 4) - self.dig_T1)) >> 12) *
self.dig_T3) >> 14
self.t_fine = var1 + var2
return (self.t_fine * 5 + 128) >> 8
def read_pressure(self):
"""Gets the compensated pressure in Pascals."""
adc = self.read_raw_pressure()
var1 = self.t_fine - 128000
var2 = var1 * var1 * self.dig_P6
var2 = var2 + ((var1 * self.dig_P5) << 17)
var2 = var2 + (self.dig_P4 << 35)
var1 = (((var1 * var1 * self.dig_P3) >> 8) +
((var1 * self.dig_P2) >> 12))
var1 = (((1 << 47) + var1) * self.dig_P1) >> 33
if var1 == 0:
return 0
p = 1048576 - adc
p = (((p << 31) - var2) * 3125) // var1
var1 = (self.dig_P9 * (p >> 13) * (p >> 13)) >> 25
var2 = (self.dig_P8 * p) >> 19
return ((p + var1 + var2) >> 8) + (self.dig_P7 << 4)
def read_humidity(self):
adc = self.read_raw_humidity()
# print 'Raw humidity = {0:d}'.format (adc)
h = self.t_fine - 76800
h = (((((adc << 14) - (self.dig_H4 << 20) - (self.dig_H5 * h)) +
16384) >> 15) * (((((((h * self.dig_H6) >> 10) * (((h *
self.dig_H3) >> 11) + 32768)) >> 10) + 2097152) *
self.dig_H2 + 8192) >> 14))
h = h - (((((h >> 15) * (h >> 15)) >> 7) * self.dig_H1) >> 4)
h = 0 if h < 0 else h
h = 419430400 if h > 419430400 else h
return h >> 12
@property
def temperature(self):
"Return the temperature in degrees."
t = self.read_temperature()
ti = t // 100
td = t - ti * 100
return "{}.{:02d}C".format(ti, td)
@property
def pressure(self):
"Return the temperature in hPa."
p = self.read_pressure() // 256
pi = p // 100
pd = p - pi * 100
return "{}.{:02d}hPa".format(pi, pd)
@property
def humidity(self):
"Return the humidity in percent."
h = self.read_humidity()
hi = h // 1024
hd = h * 100 // 1024 - hi * 100
return "{}.{:02d}%".format(hi, hd)
Uploading BME280 Library in Thonny IDE
If you are using Thonny IDE , open a new file and copy the code above to that file:
- Save the file as BME280.py
- In addition, head over to Device> Upload Current Script with Current Name
You have successfully installed the BME280 library in Thonny IDE.
Pico W MicroPython Script Send Sensor Readings via Email (IFTTT)
As discussed earlier, we want to send the BME280 sensor reading through email whenever the Raspberry Pi Pico W device boots up. Therefore, we will add the HTTP POST request MicroPython code in our boot.py file.
For this project, we only need the boot.py file. Write down the code which is given below in your boot.py file. Make sure both your boot.py and BME280.py are uploaded to Raspberry Pi Pico W board.
from machine import Pin, I2C
import BME280
import network
import urequests
import gc
gc.collect()
ssid = 'Enter_Your_WiFi_Name'
password = 'WiFi_Password'
api_key = 'Enter_Your_API_Key'
station = network.WLAN(network.STA_IF)
station.active(True)
station.connect(ssid, password)
while station.isconnected() == False:
pass
print('Connection successful')
print(station.ifconfig())
i2c = I2C(0, sda=Pin(20), scl=Pin(21), freq=400000) # initializing the I2C method
try:
bme = BME280.BME280(i2c=i2c)
temp = bme.temperature
hum = bme.humidity
pres = bme.pressure
# uncomment for temperature in Fahrenheit
#temp = (bme.read_temperature()/100) * (9/5) + 32
#temp = str(round(temp, 2)) + 'F'
sensor_readings = {'value1':temp, 'value2':hum, 'value3':pres}
print('Printing sensorredings')
print(sensor_readings)
request_headers = {'Content-Type': 'application/json'}
request = urequests.post(
'https://maker.ifttt.com/trigger/BME280/with/key/' + api_key,
json=sensor_readings,
headers=request_headers)
print(request.text)
request.close()
except OSError as e:
print('Failed to read/publish sensor readings.')
How the Code Works?
Import Libraries
To start off, we will import the Pin and the I2C classes from the machine module. We will also import the BME280 library which we uploaded earlier. By importing network, we are able to connect with our local network. The urequests library helps us in making the HTTP requests which we will be making to the IFTTT service.
from machine import Pin, I2C
import BME280
import network
import urequests
import gc
gc.collect()Connect to WiFi
Then, we will specify our wi-fi name and its password so that the Raspberry Pi Pico W is able to connect with the local network. We will also you inserting the unique API key which we obtained from the Webhooks IFTTT service.
ssid = 'Enter_Your_WiFi_Name'
password = 'WiFi_Password'
api_key = 'Enter_Your_API_Key'Next, we will connect our Pic W board with the router. Here the boards act in the Station Mode and the router is the Access Point. We will be printing the Raspberry Pi Pico W IP address as a result.
station = network.WLAN(network.STA_IF)
station.active(True)
station.connect(ssid, password)
while station.isconnected() == False:
pass
print('Connection successful')
print(station.ifconfig())Define I2C Pins Raspberry Pi Pico W
Next, we will be setting the default I2C GPIO pins to connect the BME280 sensor and the Raspberry Pi Pico W development boards. We will create the I2C() method by passing in three parameters. The first parameter is the SCL pin which we set up as GPIO pin 20. The second parameter is the SDA pin which we set up as GPIO pin 2. These are the default pins for both boards. The third parameter is the frequency which we will set as 10000Hz.
For Raspberry Pi Pico W, we will be using the following command.
i2c = I2C(0, scl=Pin(20), sda=Pin(21), freq=10000)Then, we will incorporate try and except statements in our code. This will help us in case of a failure in connection. If that happens an error message will be printed otherwise the try statements will be implemented in which we will be reading the values from the sensor and publishing them.
except OSError as e:
print('Failed to read/publish sensor readings.')
Getting Sesnor Reading
We will then create an instance of the BME280 object as bme and use it to access the readings of temperature, humidity, and pressure. These readings get saved in their respective variables.
bme = BME280.BME280(i2c=i2c)
temperature = bme.temperature
humidity = bme.humidity
pressure = bme.pressure
Making HTTP Post Request to IFTTT
Now, we will be using the urequests library to make a HTTP post request. This will transmit the sensor readings to the IFTTT. We will be creating a general post request with three parameters.
request= requests.post(url, json=json_data, headers=headers)The first parameter specifies the URL in which we will make the request. We will be using the URL: http://maker.ifttt.com/trigger/BME280/with/key/api_key and replace api_key with our own unique API IFTTT key which we specified before as well. The second parameter is JSON (JavaScript Object Notation) which shows that the data transferred would be in this format. It is used as a default for exchanging data. The data will be the three sensor readings.
sensor_readings = {'value1':temperature, 'value2':humidity, 'value3':pressure}The third parameter is the header which contains the information regarding the request.
request_headers = {'Content-Type': 'application/json'}Thus, we will incorporate all these three parameters in making the request by using the post() method.
equest = urequests.post(
'https://maker.ifttt.com/trigger/BME280/with/key/' + api_key,
json=sensor_readings,
headers=request_headers)In the end we will close the request and print the request for debugging.
print(request.text)
request.close()
Demonstration
Upload BME280.py and boot.py files to your Raspberry Pi Pico W.

After that you will get an email notification from IFTTT with BME280 sensor readings as shown below:
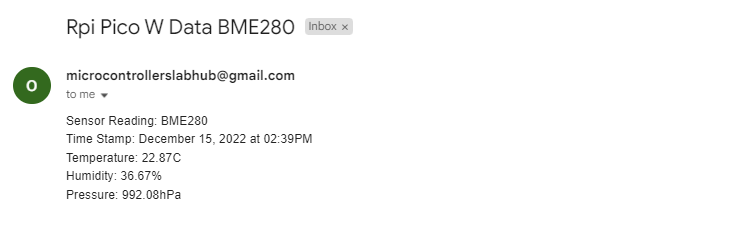
You will also get the output on MicroPython shell console like this:
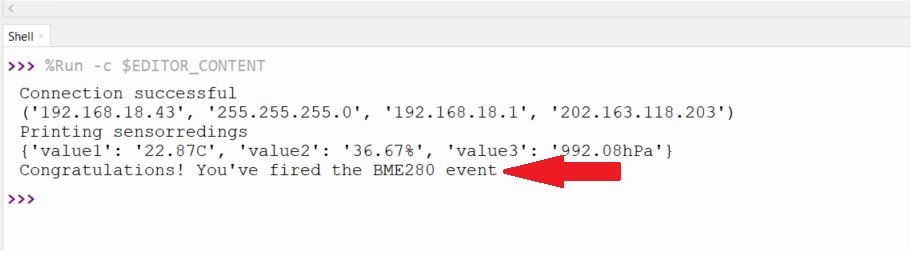
In this article, we had a look at IFTTT and how to send sensor reading via email from our Raspberry Pi Pico W boards using MicroPython firmware.
You may also like to check similar guides with ESP32 and ESP8266 using Arduino IDE:
- HTTP GET using ESP32 and Arduino IDE (OpenWeatherMap.org and ThingSpeak)
- ESP32 HTTP POST using Arduino IDE (ThingSpeak and IFTTT)
You may also like to read:
- Raspberry Pi Pico W Web Server Control LED
- Raspberry Pi Pico W Send Sensor Readings to ThingSpeak (BME280)
- Raspberry Pi Pico W OpenWeatherMap API Sensorless Weather Station
- Raspberry Pi Pico W Soft Access Point Web Server Example
- Raspberry Pi Pico W Wi-Fi Manager Web Server using MicroPython
- Raspberry Pi Pico W Wireless BME280 Web Server
