In this project, we will create a Raspberry Pi Pico W Wireless web server to control outputs. We will create a web server which contains an ON and OFF button. The ON and OFF button controls the LED connected to one of the GPIO pins of Raspberry Pi Pico W. Furthermore, we will use the Socket and Networking API of MicroPython to create a web server. MicroPython contains a sub-implementation of related Python’s Socket and Network API.
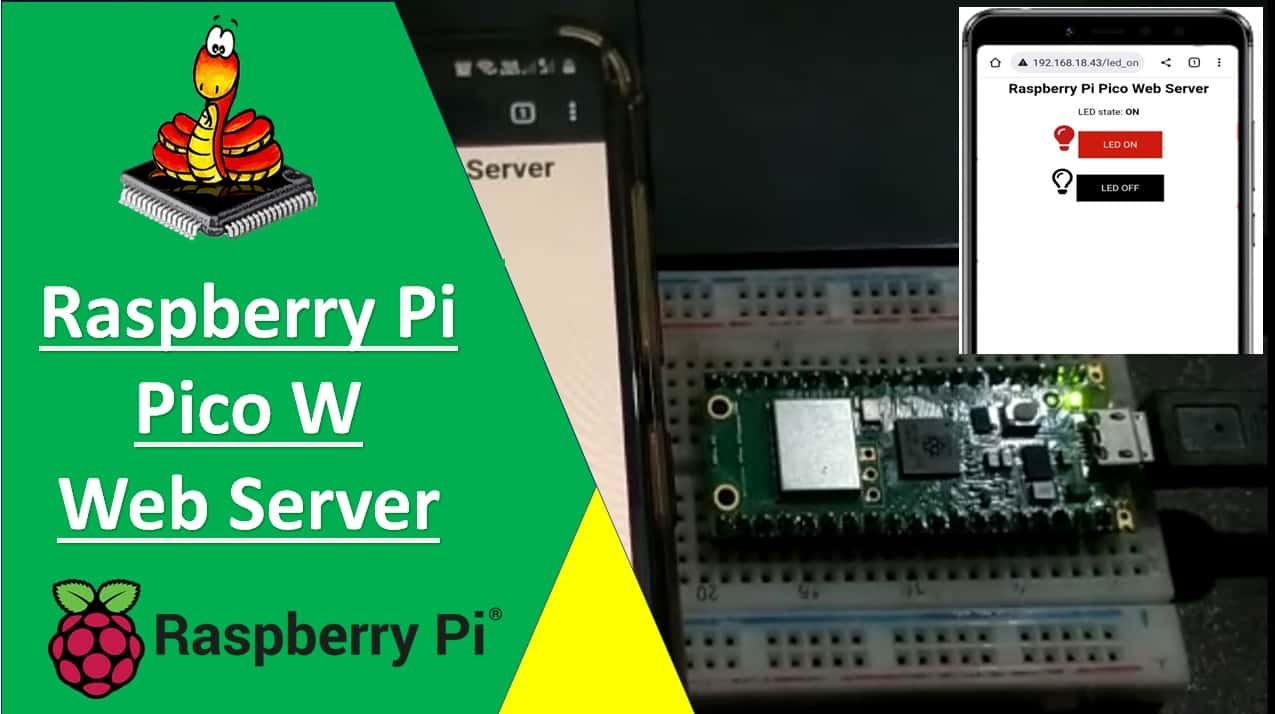
We have a similar guide with Raspberry Pi Pico with ESP8266:
Prerequisites
Before we start this tutorial, make sure you are familiar with and have the latest version Python 3 in your system, have set up MicoPython in Raspberry Pi Pico, and have a running Integrated Development Environment(IDE) in which we will be doing the programming. We will be using the same Thonny IDE as we have done previously in the getting started guide. If you have not followed our previous tutorial, you check here:
We will cover the following content in this MicroPython tutorial:
- How to create a web server using Raspberry Pi Pico W and MicroPython
- Serving HTML and CSS based files to clients from Raspberry Pi Pico W web server
- Control outputs from a web server with Raspberry Pi Pico W
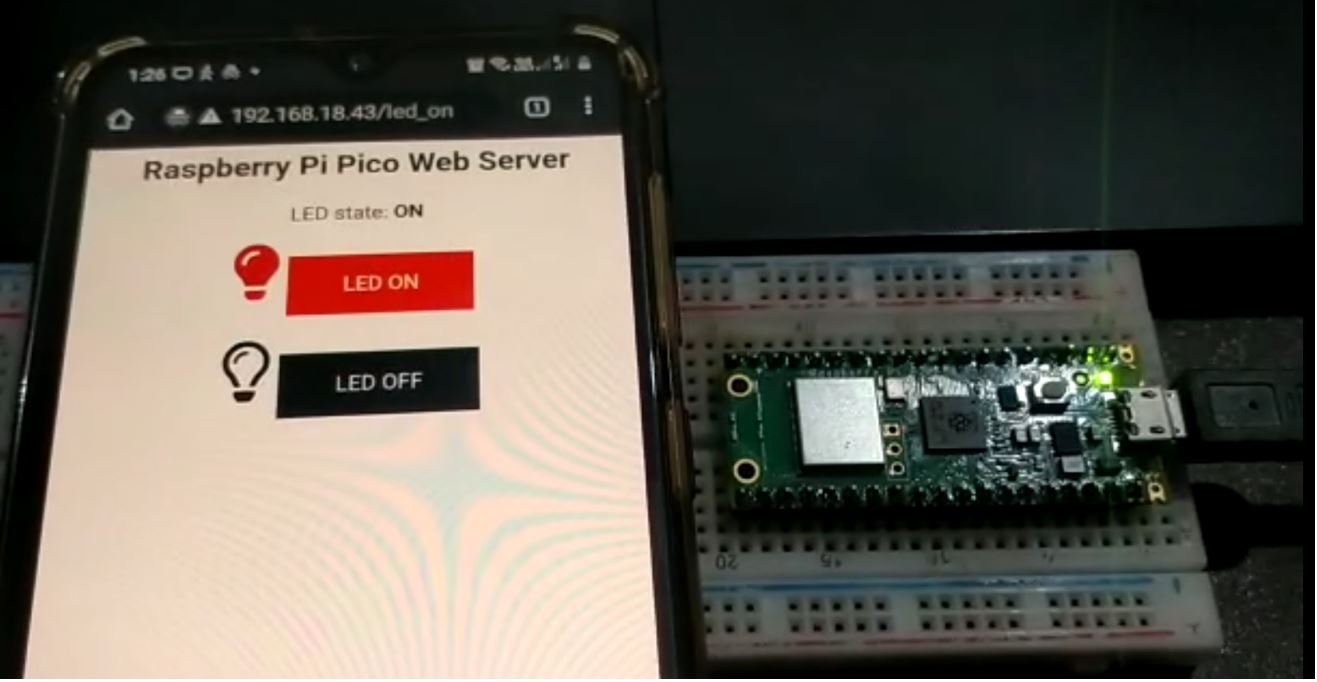
MicroPython Script Raspberry Pi Pico W Control GPIO Output Web Server
Open Thonny IDE and go to File > New. Copy the MicroPython script given below in that file and save it as main.py. Remember to change the Wi-Fi network credentials with your own so that Raspberry Pi Pico W is successfully able to connect with the network.
# For more details and step by step guide visit: Microcontrollerslab.com
try:
import usocket as socket
except:
import socket
from machine import Pin
import network
import gc
gc.collect()
ssid = 'Enter_Your_SSID'
password = 'Enter_Your_PASSWORD'
station = network.WLAN(network.STA_IF)
station.active(True)
station.connect(ssid, password)
while station.isconnected() == False:
pass
print('Connection successful')
print(station.ifconfig())
led = Pin('LED', Pin.OUT)
led_state = "OFF"
def web_page():
html = """<html>
<head>
<meta name="viewport" content="width=device-width, initial-scale=1">
<link rel="stylesheet" href="https://use.fontawesome.com/releases/v5.7.2/css/all.css"
integrity="sha384-fnmOCqbTlWIlj8LyTjo7mOUStjsKC4pOpQbqyi7RrhN7udi9RwhKkMHpvLbHG9Sr" crossorigin="anonymous">
<style>
html {
font-family: Arial;
display: inline-block;
margin: 0px auto;
text-align: center;
}
.button {
background-color: #ce1b0e;
border: none;
color: white;
padding: 16px 40px;
text-align: center;
text-decoration: none;
display: inline-block;
font-size: 16px;
margin: 4px 2px;
cursor: pointer;
}
.button1 {
background-color: #000000;
}
</style>
</head>
<body>
<h2>Raspberry Pi Pico Web Server</h2>
<p>LED state: <strong>""" + led_state + """</strong></p>
<p>
<i class="fas fa-lightbulb fa-3x" style="color:#c81919;"></i>
<a href=\"led_on\"><button class="button">LED ON</button></a>
</p>
<p>
<i class="far fa-lightbulb fa-3x" style="color:#000000;"></i>
<a href=\"led_off\"><button class="button button1">LED OFF</button></a>
</p>
</body>
</html>"""
return html
s = socket.socket(socket.AF_INET, socket.SOCK_STREAM)
s.bind(('', 80))
s.listen(5)
while True:
try:
conn, addr = s.accept()
conn.settimeout(3.0)
print('Received HTTP GET connection request from %s' % str(addr))
request = conn.recv(1024)
conn.settimeout(None)
request = str(request)
print('GET Rquest Content = %s' % request)
led_on = request.find('/led_on')
led_off = request.find('/led_off')
if led_on == 6:
print('LED ON -> GPIO25')
led_state = "ON"
led.on()
if led_off == 6:
print('LED OFF -> GPIO25')
led_state = "OFF"
led.off()
response = web_page()
conn.send('HTTP/1.1 200 OK\n')
conn.send('Content-Type: text/html\n')
conn.send('Connection: close\n\n')
conn.sendall(response)
conn.close()
except OSError as e:
conn.close()
print('Connection closed')How the Code Works?
In this section, let us discuss the main working of the MicroPython script.
Import Socket Module
Sockets provide end-to-end communication between a server and a client on a connection oriented barrier. That means a server and a client needs to establish a connection before transferring data between to each other.
We will use the sockets library of MicroPython to create our web server. MicroPython socket API is a subset of corresponding Python Socket module. First, we should import the socket module as follows:
try:
import usocket as socket
except:
import socketImport Network Library
To use the socket module, we need to connect our Raspberry Pi Pico W with our local Wi-Fi network. For that purpose, we use a network library. Micropython’s network API provides methods to connect Raspberry Pi Pico W to a Wi-Fi network and to perform routing configuration and settings. Import the network library as follows:
import network Like python, MicroPython is also an object-oriented programming language. All modules contain classes of different peripherals and other libraries such as socket, network, Pins, ADC, PWM, etc. We create objects of these classes to use in our MicroPython code. MicroPython provides a module to perform automation memory management of created objects.
The “gc” module is a garbage collector API provided in MicroPython which is a subset of corresponding Python implementation. The collect() method automatically reclaims memory occupied by objects which are no longer required by the MicroPython program. To use the “gc” module in your application, first import the “gc” module. After that call collect() method as follows:
import gc #Import garbage collector module
gc.collect() #Perform garbage collectionMicroPython: Connect to a Wi-Fi Network
We use a network module to connect to a Wi-Fi router. The network module provides two Wi-Fi interfaces. One for the station, when the microcontroller connects to a router. Similarly, one for the access point that is for other devices to connect to the microcontroller. Because we want to connect our Raspberry Pi Pico W to a Wi-Fi router, therefore, we will use the station mode interface. We create an instance of this object using the station interface (network.STA_IF).
station = network.WLAN(network.STA_IF)The network.WLAN() is used to create a.WLAN network interface object.
Supported interfaces are:
- network.STA_IF (station mode)
- network.AP_IF (Soft access point mode)
After that, activate the station by passing the “True” argument to the sta_if.active() method. Here station is an instance of the object which we created in the last step. We will use the same instance to access all methods of network class. about:blank
station.active(True)We define two variables that hold the name and password of your WiFi network. The following variables hold your network credentials:
ssid = 'YOUR_SSID'
password = 'YOUR_PASSWORD'You must enter your Wi-Fi credentials such as network SSID and password in the above two variables before uploading this code to Raspberry Pi Pico W. Furthermore, make sure to write the correct SSID and password. Otherwise, your board will not connect to the Wi-Fi router.
The connect() method is used to connect to the specified wireless network using the specified Wi-Fi name and password.
station.connect(ssid, password)In station mode, isconnected() method returns “True” if Pico W successfully connects to the Wi-Fi network and a device also assigned a valid IP address. Otherwise, it returns “False”. This statement checks if the Pico W connects to the Wi-Fi or not. The code does not move to the next step till the Raspberry Pi Pico W is connected to the Wi-Fi network.
while station.isconnected() == False:
passAfter a Wi-Fi connection is established on the board with a Wi-Fi router, an IP address has already been assigned to Pico W. The ifconfig() method provides an IP address assigned to Raspberry Pi Pico W. In this statement, we print the IP address using the ifconfig() method on the station object which we created previously. .
print('Connection successful')
print(station.ifconfig())Output Pin Initialization
In this tutorial, we will control the onboard LED of Raspberry Pi Pico W which is connected GPIO25. Note that the onboard LED of Raspberry Pi Pico W is connected to a GPIO pin on the CYW43439 wireless chip instead of being directly attached to RP2040. Therefore MicroPython already comes with this modification.
We want to use the pin class to configure our led as an output. We will import it as well and initialize the ‘LED’ as an output pin.
from machine import Pin
led = Pin('LED', Pin.OUT)Next, we create a variable which holds the state of the LED. We are also displaying the current state of LED on the web page. Hence, we will save the state of the LED in the led_state variable. Initially, we set the led_state value to OFF.
led_state = "OFF"We will add the led_state variable into our web page using the “+” sign. The “+” sign is used to concatenate strings in Python.
Create Web page (HTML+CSS)
The main part of our MicroPython script starts with defining a web_page(). The function serves HTML and CSS files to create a web page for the Raspberry Pi Pico W web server to control outputs.
Note: We can also create a variable to hold an HTML file instead of creating a function. But using a function to serve web pages provides support to serve dynamic web pages where HTML code may change according to different operations that we perform inside the MicroPython script.
Now let’s go through each line of HTML code to understand how it builds the web page.
HTML Introduction
HTML is a hypertext markup language which is used to build web pages. All web browsers understand this language and can read web pages which are based on the HTML language.
In HTML, we place all the content of a web page between <html> and </html> tags. The <html> tag shows the beginning of a web page and the </html> indicates the end of a web page.
HTML code mainly includes two parts such as head and body. The head part contains CSS, scripts, meta tags, links of external resources, and styling codes. It is placed between <head> and </head> tags.
Note: Whatever code or data, we place inside the head tags will not be visible to the user. It is only used to enhance the functionality of a web page such as scripts and styles, etc.
Inside head tags, create a <meta> tag to make the web page responsive in any web browser.
<meta name="viewport" content="width=device-width, initial-scale=1">In our web page, we also use icons of lamps to show ON and OFF states. This link tag loads the icons used in the webpage from fontawesome.
<link rel="stylesheet" href="https://use.fontawesome.com/releases/v5.7.2/css/all.css"
integrity="sha384-fnmOCqbTlWIlj8LyTjo7mOUStjsKC4pOpQbqyi7RrhN7udi9RwhKkMHpvLbHG9Sr" crossorigin="anonymous">CSS Styling Web Page
CSS is used to give styles to a web page. To add CSS files in head tags, we use <style></style> tags.
<style>
html {
font-family: Arial;
display: inline-block;
margin: 0px auto;
text-align: center;
}
.button {
background-color: #ce1b0e;
border: none;
color: white;
padding: 16px 40px;
text-align: center;
text-decoration: none;
display: inline-block;
font-size: 16px;
margin: 4px 2px;
cursor: pointer;
}
.button1 {
background-color: #000000;
}
</style>This CSS code sets the display text and font type to Arial without margin. It also aligns the content of the web page to the center.
html {
font-family: Arial;
display: inline-block;
margin: 0px auto;
text-align: center;
}In this MicroPython web server example, we use two buttons to control outputs of Raspberry Pi Pico W. HTML supports default buttons. To give styles to these default buttons, we can use CSS. This code performs basic styling of buttons. The .button sets the color of the ON button to red and .button1 sets the color of the OFF button to black.
.button {
background-color: #ce1b0e;
border: none;
color: white;
padding: 16px 40px;
text-align: center;
text-decoration: none;
display: inline-block;
font-size: 16px;
margin: 4px 2px;
cursor: pointer;
}
.button1 {
background-color: #000000;
}HTML Web Page Body
The second most important part of an HTML document is the body which goes inside the tags <body> and </body>. The body part includes the main content of the web page such as headings, images, buttons, icons, tables, charts, etc. For example, in this microPython based web server, the body part includes icons, heading, and buttons.
In HTML h2 tag inserts heading to the web page and different levels of headings can be added such as h1,h2, h3,h4, h5, h6. Here h1 is a top most level heading and h6 is lowest level heading. In this example, we add the text “Raspberry Pi Pico Web Server” heading of level 2. But you can add any other text as per your requirement.
<h2>Raspberry Pi Pico Web Server</h2>Next, there are three HTML paragraphs in our web page. The <p> and </p> tags are used to insert paragraphs in the HTML body.
Indicate LED Status
First paragraph indicates the status of LED. Here, we used a variable “led_state”. Because LED state changes so is the value of led_state variable. Moreover, “+” sign is used to concatenate the led status variable with other text of the paragraph. The <strong> and </strong> tags make the text bold.
<p>LED state: <strong>""" + led_state + """</strong></p>Display Icons and Buttons
The second paragraph displays the lamp icon and LED ON button. We use the icons from Font Awesome Icons website. Besides this when a user clicks the LED ON button, you will be redirected to /led_on URL.
To create font, we will use the fontawesome.com website. Go this link (fontawesome) and type light in search bar as shown below:
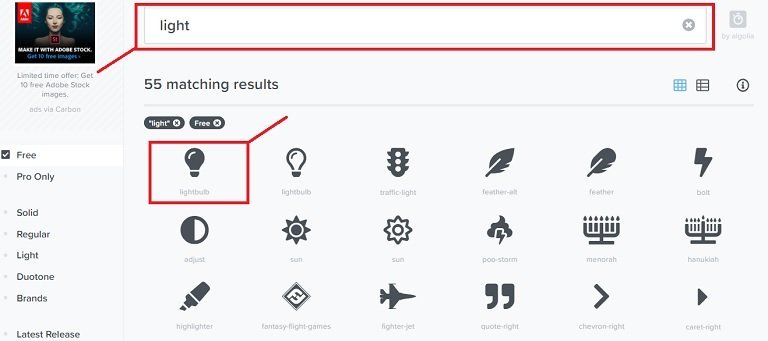
You will see many icons for light bulbs. You can select any one of them to be used in your MicroPython web server. We use the first and second lamp icons in this tutorial. After that click on the selected icon.
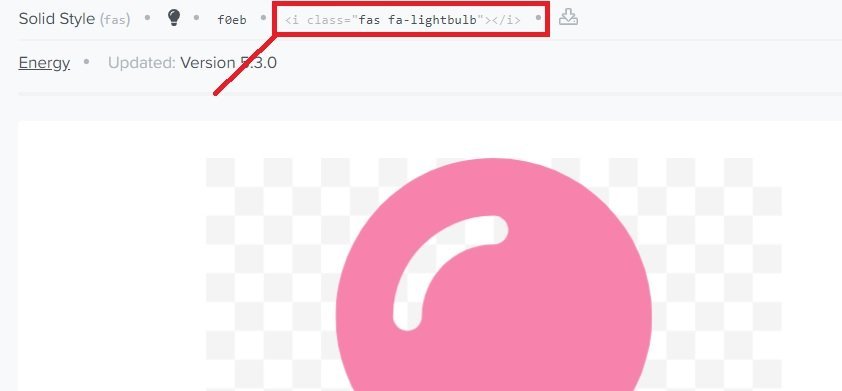
You will see this window which contains the link tag. Copy this link tag and use it on your HTML page as follows:
<p>
<i class="fas fa-lightbulb fa-3x" style="color:#c81919;"></i>
<a href=\"led_on\"><button class="button">LED ON</button></a>
</p>Similarly, in the third paragraph of a web page, we display the lamp icon and LED off button. when a user clicks the LED OFF button, you will be redirected to /led_off URL.
<p>
<i class="far fa-lightbulb fa-3x" style="color:#000000;"></i>
<a href=\"led_off\"><button class="button button1">LED OFF</button></a>
</p>Create Web Server with MicroPython Socket API
So far we have created a web page but we also need to create a socket server to listen to incoming HTTP GET requests from web clients or web browsers. In response, the Raspberry Pi Pico W web server sends HTML documents. The web client receives an HTML document and displays the web page.
MicroPython Socket API Introduction
The following diagram shows how a server and client can exchange messages with each other through sockets.
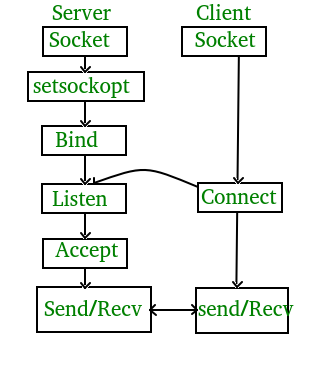
Socket allows connection-oriented network-connected client server applications to communicate with each other. They support different protocols for communication such as HTTP, HTTPS, e-mail, telnet, etc. But we will use HTTP POST and GET requests for communication through sockets. A socket can also be defined as
Socket = IP Address + Port
To establish a socket using MicroPython on the server side, we need to perform the following steps:
Create a socket
We can create a socket using the socket.socket() function available in the socket module of MicroPython. General syntax to create a socket object is as follows:
s = socket.socket (socket_family, socket_type, protocol=0)For this example, we create a socket object with a socket family of AF_INET transport mechanism and socket type of SOCK_STREAM. The SOCK_STREAM is used for end-to-end communication between two points using connection-oriented protocols. Because we want to perform end-to-end communication between Server(Raspberry Pi Pico W) and a web client. Therefore, we select stream TCP socket type as follows:
s = socket.socket(socket.AF_INET, socket.SOCK_STREAM)Bind the socket to an address on the host machine
Once we have a socket object, the next step is to bind the socket to an ip address and a port number using bind() method. The input arguments to bind() method are IP address and a port number. As you can see the hostname, we passed to bind() is an empty string. This is because by default the empty string means the local host IP address. Furthermore, we pass the port number 80 which is a reserve port for Raspberry Pi Pico web server service.
s.bind(('', 80))Note: If you don’t want to pass an empty string to bind() method, you can get the host name by using socket.gethostname() method.
host = socket.gethostname()Listen for Connections
The next step is to create a listening socket which can listen to incoming http get requests from a web client. In response to these requests from web clients, a MicroPython web server can send web pages. The input argument to listen() method is the number of queued requests from a web client that a web server can handle. The maximum number is 5.
s.listen(5)Accept a Connection
Inside the while loop, we listen to HTTP requests from web clients. When a web client makes a request, the web server listens to it and accepts the connection request through accept() method. The accept() method passively accepts the client connection and remains in a blocking state until the connection arrives. Upon successful connection, it returns an object conn which is used to send and receive data. It also provides the address of the client (addr).
conn, addr = s.accept()Use printf() method to print the address of a client which is saved in the addr variable in the last line.
print('Received HTTP GET connection request from %s' % str(addr))Socket Send and Receive Data Methods
The send() and recv() methods of the socket module transmit and receive TCP messages between client and server.
Upon successful connection with the socket client, we can receive the data from a client socket using the conn variable which we created earlier and recv() method. The input argument to the recv() method is the maximum amount of data to be received from a socket client in a single request.
The following line receives the data from a socket client and saves it to a request variable to be used later on.
request = conn.recv(1024)The print() method prints the data that was received from a socket client.
print('GET Rquest Content = %s' % request)Control Output Raspberry Pi Pico W
After receiving a request from a socket client, we use find() method on request variable to check if the request contains ‘/led_on’ or ‘/led_off’ strings.
led_on = request.find('/led_on')
led_off = request.find('/led_off')Note: The find() method returns -1 if the string we are looking for is not found in the request string. If it is found, it will return the lowest index of the sub-string.
If you see the content of the request string, the substrings ‘/led_on’ or ‘/led_off’ are always on the 6th index.
We can use any if statement to see if one of these substrings are part of the request string. If the led_on variable is equal to 6. That means we received /led_on in request. Therefore, we will turn on the onboard LED of Raspberry Pi Pico W and also update the status of the LED indication variable to ON.
if led_on == 6:
print('LED ON -> GPIO25')
led_state = "ON"
led.on()Similarly, if the led_off variable is equal to 6. That means we received /led_2_off in request. Therefore, we will turn off the onboard LED of Raspberry Pi Pico W and also update the status of the LED indication variable to OFF.
if led_off == 6:
print('LED OFF -> GPIO25')
led_state = "OFF"
led.off()To send HTML documents to a socket client in response to a request, create a response variable and provide the reference of the web_page() function to the response variable.
response = web_page()At the end send the web page content to a socket client using the send() and sendall() methods and close the connection using close method. about:blank
conn.send('HTTP/1.1 200 OK\n')
conn.send('Content-Type: text/html\n')
conn.send('Connection: close\n\n')
conn.sendall(response)
conn.close()MicroPython Raspberry Pi Pico Web Server Demo
To test the MicroPython web server with Raspberry Pi Pico W, upload the main.py file to the board. Save the main.py file on your computer and then click the Run button in Thonny IDE to upload the MicroPython script to Raspberry Pi Pio W.
Some time later, the Raspberry Pi Pico W board will make a connection with your Wi-Fi router and shows “Connection successful” message and also prints the IP address as shown below:
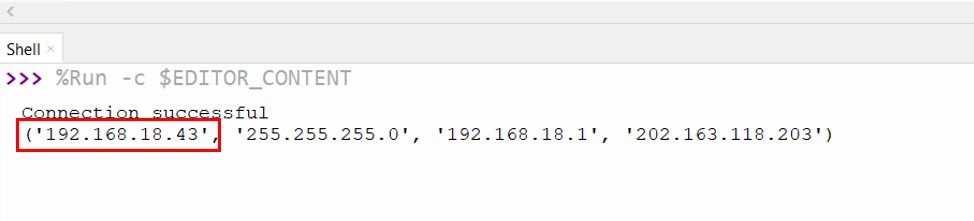
Now, open your web browser either on your laptop or mobile and type the IP address which we have found in the last step. You will see the web page on web browser as follows:
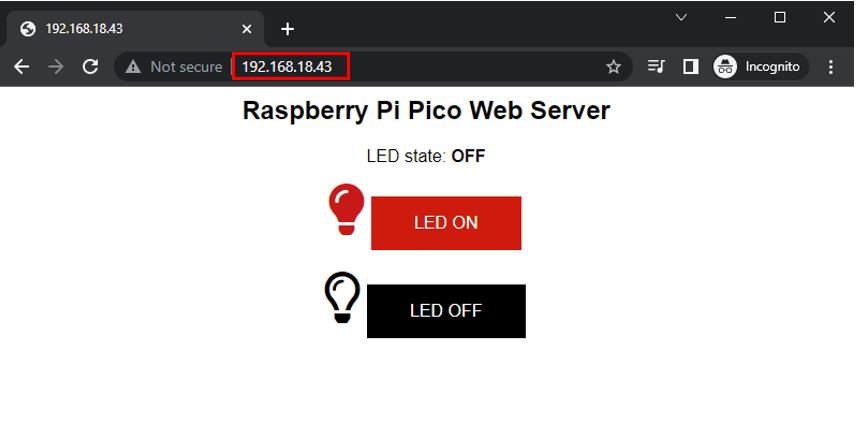
On Mobile, you will see web page like this:
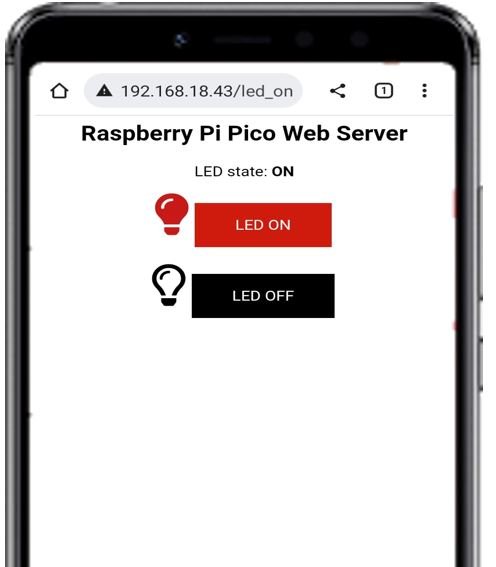
If you press the LED ON Button, the web browser which is acting as an socket client makes HTTP POST request to the Raspberry Pi Pico web server IP address including this string /led_on. The onboard LED of Pico W will turn on. Furthermore, the GPIO state will also update to ON state as shown below:
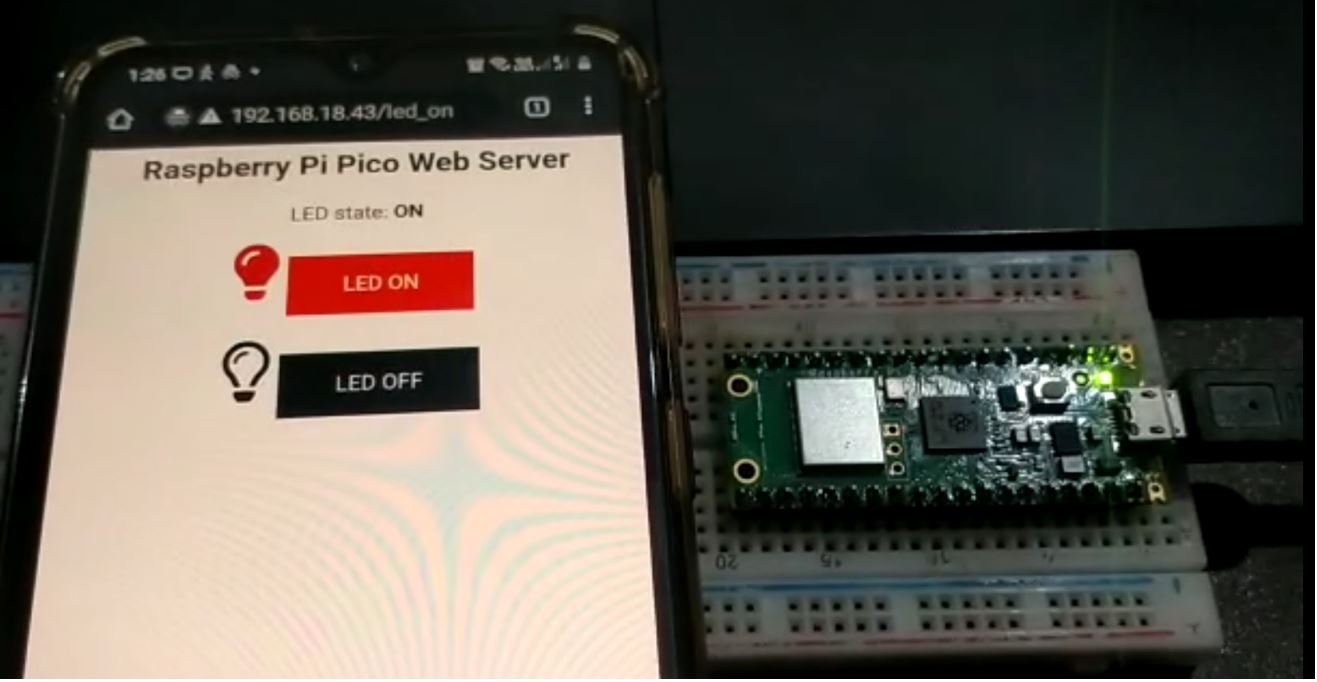
Similarly, if you press the LED OFF Button, a web browser that is acting as a socket client makes an HTTP POST request to the Raspberry Pi Pico W web server IP address including this string /led_off. The onboard LED of Pico W will turn off. Furthermore, the GPIO state will also update to OFF state as shown below:
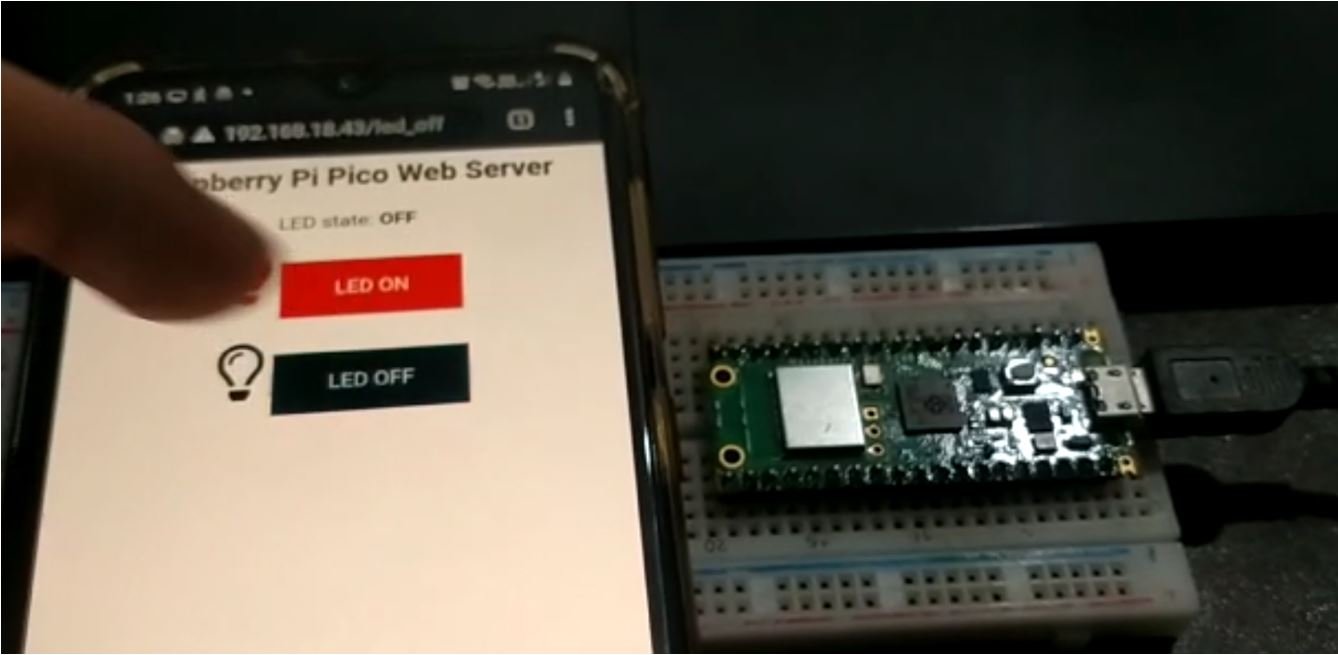
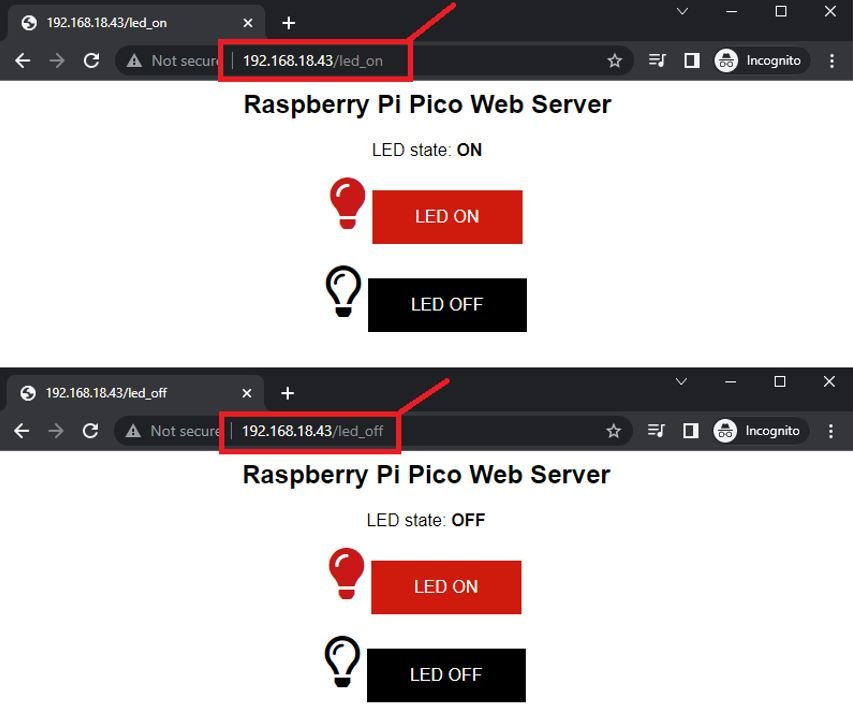
The Thonny Shell terminal shows the HTTP requests made whenever the ON/OFF buttons are pressed on the web page.

Demo Video:
You can also control any other GPIO pin of Raspberry Pi Pico W by changing the pin number in Pin class.
In this tutorial, we have learned to create a Raspberry Pi Pico W web server to control outputs using MicroPython firmware and socket API of Python.
You may also like to read:


Kudos to the author! This article has 2 very significant characteristics that stand out from many other similar articles: 1.) The program WORKS! 2) The explanation of the code is very clear and easy to understand.
I have been trying to learn how to make a web server that makes the Pico actually do something, and this is the most useful thing I have found. My next challenge is to make a non-blocking version of a web server similar to this one.
Thanks to the author for writing such a great article!