In this tutorial, we will learn to analyze a DC circuit. A DC circuit is one in which the source of the circuit is direct current rather than alternative current. At the start of the tutorial, a brief introduction to DC (direct current) is provided. After that, a simple DC circuit is implemented in PSPICE, and the results are analyzed precisely. At the end of the tutorial, we have provided an exercise for you to do by yourself, and in the next tutorials, we will assume that you have done those exercises and not explain the concept regarding them.
Introduction to a DC Circuit
A DC circuit is one in which a direct current source is used. Direct current is defined as the constant flow of an electric charge traveling from high potential to low potential. Similarly, a circuit that contains electric current flowing in only one direction is known as a direct current circuit. The relationship between voltage, current, and resistance is defined using Ohm’s law.
Ohms’ law states: The voltage is directly proportional to the current in a circuit provided that the resistance (and the temperature) remain constant. In this tutorial, this law is applied and verified using PSpice, as we will see shortly.
DC Circuit Analysis with PSpice
Let’s design a simple DC circuit, i.e., a circuit with a DC source as a supply. Open the PSPICE design manager on the PC by typing design manager in the search bar. From the design manager, click on the run schematic button to open a new blank schematic, as shown in the figure below.
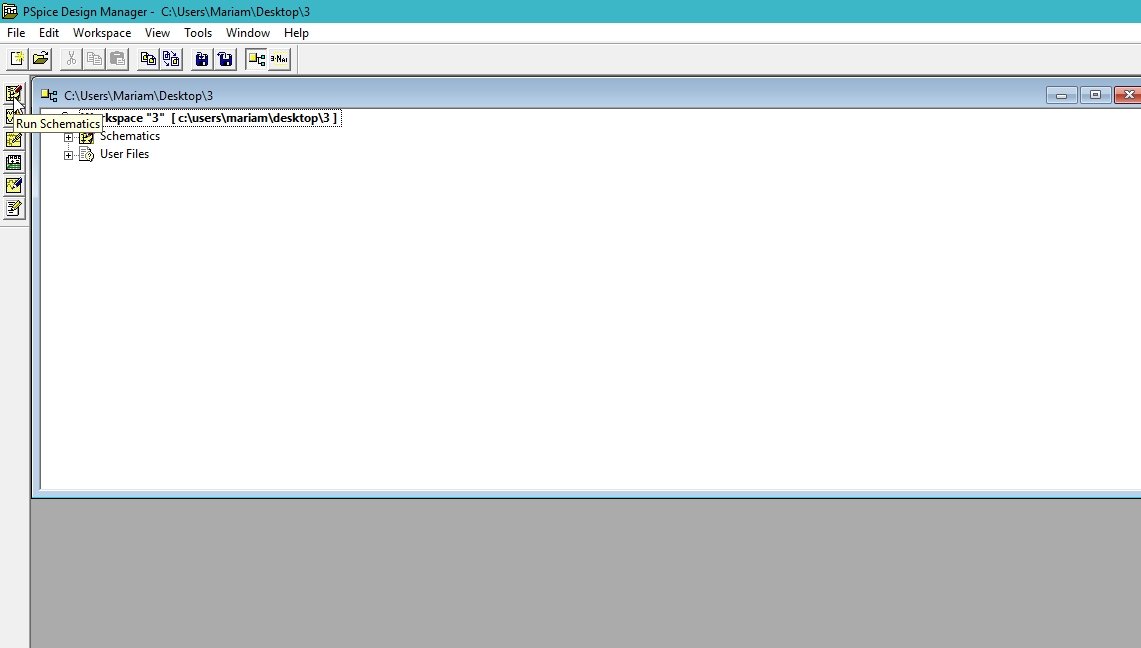
After opening the new schematic, before jumping into designing, first save the schematic by clicking on the file button at the top left corner. Select Save As so that we can access it anytime in the future. Refer to the figure below.

Click on the Get New Part icon at the top bar of the schematic window. Now, we can search for the components that are needed for circuit design.
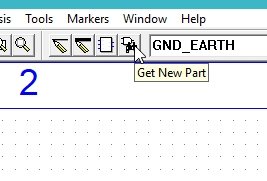
Placing Components
In the Get New Part window, type ‘r’. It will display a list of resistors available in PSPICE. From that list, select a simple resistor, as shown in the figure below,
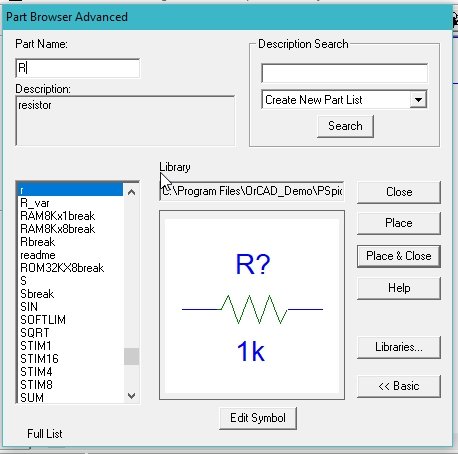
After selecting the resistor, place three resistors on the schematic created previously in such a manner that each resistor is in parallel with each other. Refer to the figure below to see the arrangement of the resistors.
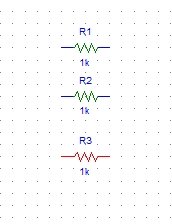
Again, open the Get New Part window, and in the part name block, type Vdc. Now, select the supply from the list given and then click on Place & Close, as shown in the figure below.
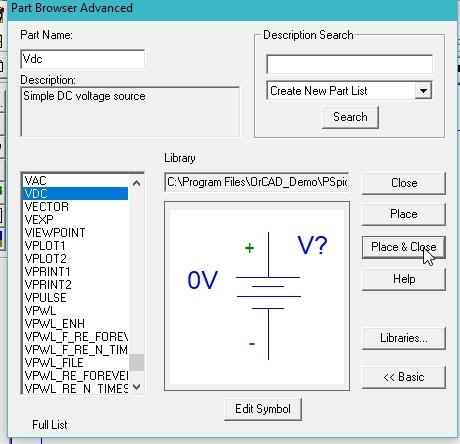
The next step is to place a ground. Do the same again, and in the part name type GND, select the ground, and then click on Place & Close, as shown in the figure below.

The components placed in the schematic window are shown in the figure below.

Click on the draw wire icon at the top bar of the schematic window in order to connect the already placed components for circuit design.
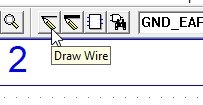
Connect all the resistors in parallel with the wire, as shown in the figure below.
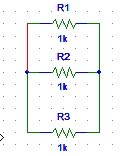
Complete Circuit Diagram
Connect the remaining components to complete the circuit diagram as shown in the figure below.
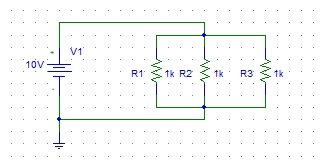
The next step is to set the attributes of the input DC supply in the circuit. Double-click on the DC supply we connected in the circuit previously and set the DC voltage of the supply to 10 V, as shown in the figure below.
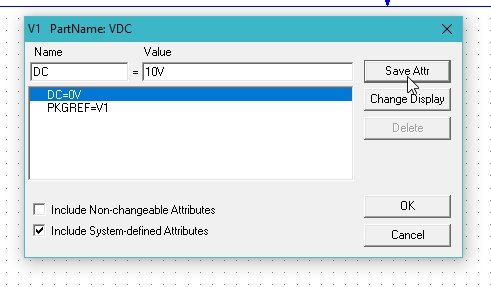
On the top of the schematic window, click on the Voltage/Level Marker button, as shown in the figure below.
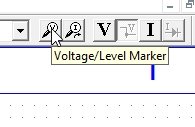
Place it at each resistor node, as shown in the figure below.
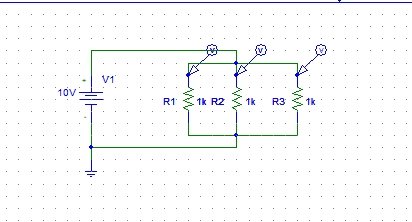
The next step is to adjust the properties of the simulations in order to produce a graph of the voltage at the marker of the DC circuit. Click on analysis and then click on Setup, as shown in the figure below.
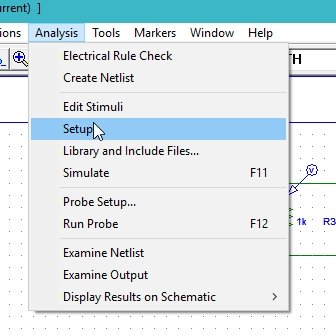
A window will appear. Click on the transient block on the window and adjust the properties of the window according to the requirements. Refer to the figure below.
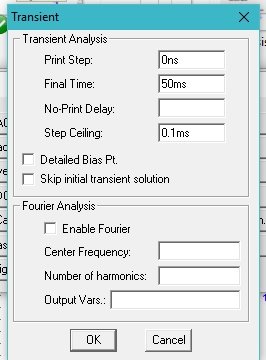
If we are interested in checking the voltage on a specific wire in spite of checking it at a node, double click on the wire, and in the window that appears as a result, we will type the name of the wire to label it with, as shown in the figure below.
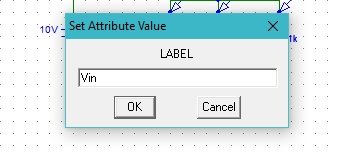
Simulation
Now comes the simulation part. Click on the analysis at the top bar of the schematic window and then click on simulate, as shown in the figure below.
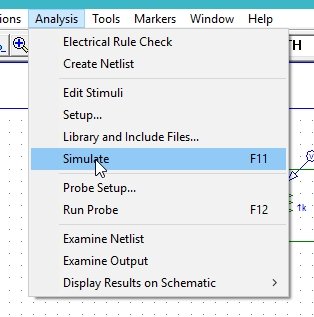
As all the resistors are connected in parallel in the DC circuit. We know that the voltage remains the same in parallel regardless of the value of the resistances connected in parallel. If two or more resistors are connected in parallel, then the very basic concepts of electrical engineering provide us with the information that the voltage across each of the parallel connected resistances remains the same no matter what value we assign to the resistance. The voltage supplied to the parallel resistor appears across every resistor connected parallel to it. This concept is illustrated in the output of the circuit we simulated above. Refer to the figure below, which shows the output of the circuit designed above.
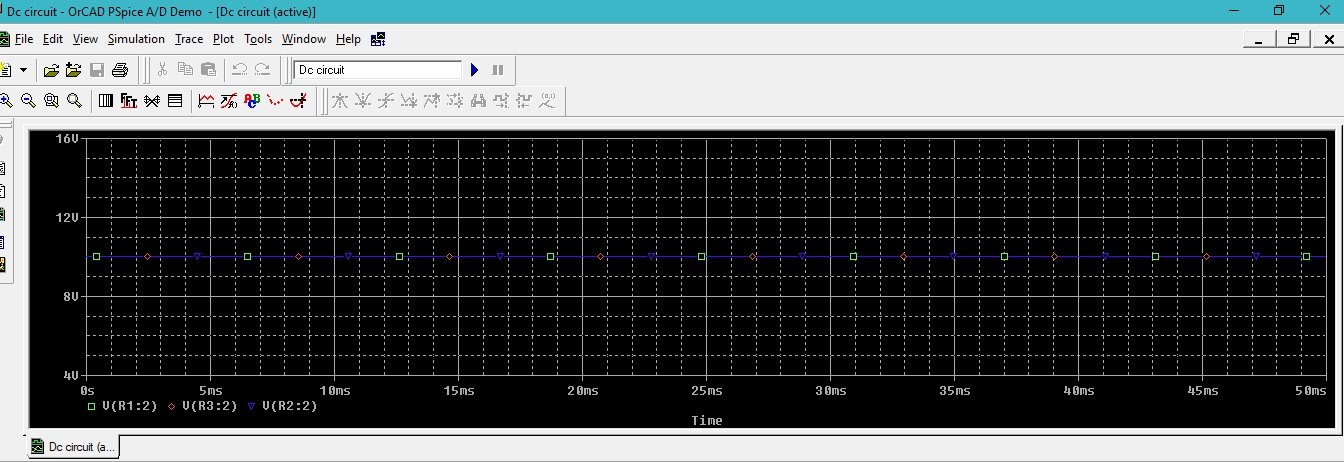
The voltage at each node of the parallel-connected resistor should be the same, and the simulation depicts the same, as is obvious from the above figure. Now we need to plot the currents of the DC circuit instead of the voltages; hence, the current values will vary in parallel according to the value of the resistances using the Ohm’s law stated in the introduction part.
On the simulation window, select plot and then select Add y axis, as shown in the figure below.
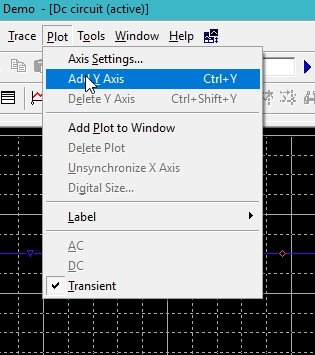
Changing Resistance Value
This will add a plot of the variable Y axis according to the value of the trace we are going to plot. Now go to the schematic and change the values of the resistances so that the value of the current in each branch varies according to the value of the resistance using Ohm’s law, as shown in the figure below.

Also change the marker from the voltage marker to the current marker, as shown in the figure below.
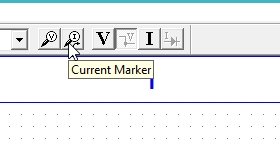
Simulate the circuit as we have done before; now the output of the circuit will show three different currents depending on the value of the resistor, as shown in the figure below.
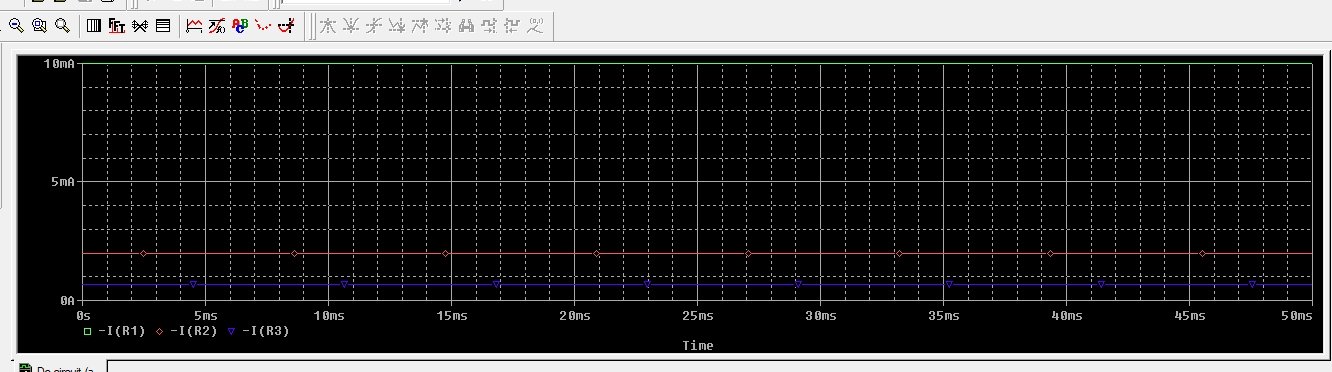
The lowest resistor will have the highest value of current flowing through it, as is obvious from the above figure, and the highest resistor will have the lowest value of current, which also satisfies Ohm’s law.
Exercise
- Do the above DC circuit analysis on three resistors connected in series.
(Hint: Voltages will vary in series and currents will remain same.)
Conclusion
In conclusion, this tutorial provides an in-depth overview of designing and analyzing a DC circuit in PSpice. It covers step-by-step procedures to implement this circuit. Also, it includes an example that helps us better understand the concept of circuit simulation of a DC circuit. You can utilize this concept in your applications. At last, we have provided an exercise to reinforce the concept of a DC circuit. Hopefully this tutorial was helpful in expanding your knowledge in regards to circuit design in PSpice.
You may also like to read:
- Raspberry Pi Pico W MicroPython Publish Sensor Readings to Google Sheets
- BME680 Web Server with ESP32 ( Arduino IDE)
- Touch Screen Based Home Automation System
- Serial/UART Communication Between Two Arduino Boards
- DS18B20 Sensor with STM32 Blue Pill using STM32CubeIDE
- How to use Loops in Simulink MATLAB : tutorial 7
- Data Flow in LabVIEW: Tutorial 20
This concludes today’s article. If you face any issues or difficulties, let us know in the comment section below.
