In this tutorial, we will explain the workings of a high pass filter. The purpose of a high pass filter is to allow only the higher frequencies to pass through the circuit and block the lower frequencies. At the start, we will provide a brief and concise introduction to filters, specifically high pass filters, along with bode plots and an explanation of the output they will show. After that, we will simulate the circuits using PSPICE and compare the results with the theoretical discussion (which should be the same). At the end of the tutorial, we have provided an exercise for you to do on your own, and in the next tutorials, we will assume that you have done those exercises.
Introduction to High Pass Filter
A high pass filter is such a filter that only allows frequencies with high magnitude to pass through it and blocks the lower frequencies. A simple high pass filter is shown in the figure below.
The limit of the frequencies after which the circuit allows is known as the critical frequency and is given by the below formula.
f = 1 / 2piRC
This frequency is present at -3 dB of the maximum magnitude, which is 0.707, or 70% of the maximum magnitude. The output plot in frequency domain, or the bode plots of a simple high pass filter, is given in the figure below.
Simulation of High Pass Filter using PSpice
Let’s design a simple circuit for a high pass filter. Open the PSPICE design manager on the PC by typing design manager in the search bar. From the design manager, click on the run schematic button to open a new blank schematic, as shown in the figure below.
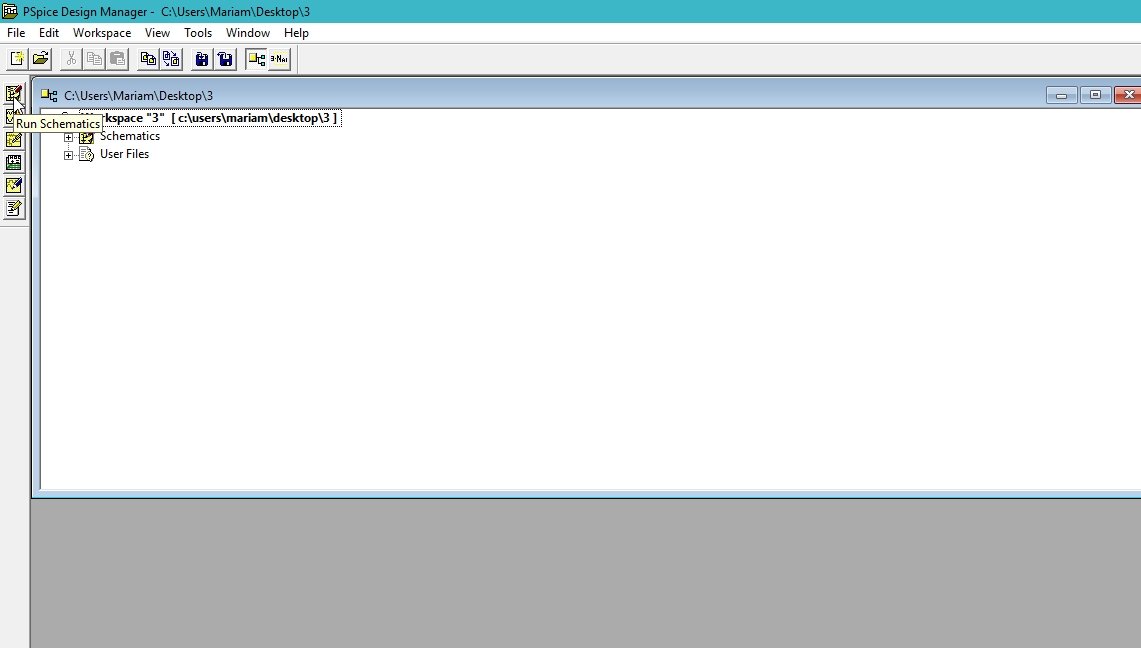
After opening the new schematic, before jumping into designing, first save the schematic by clicking on the file button at the top left corner and then selecting save as so that we can access it anytime in the future. Refer to the figure below.
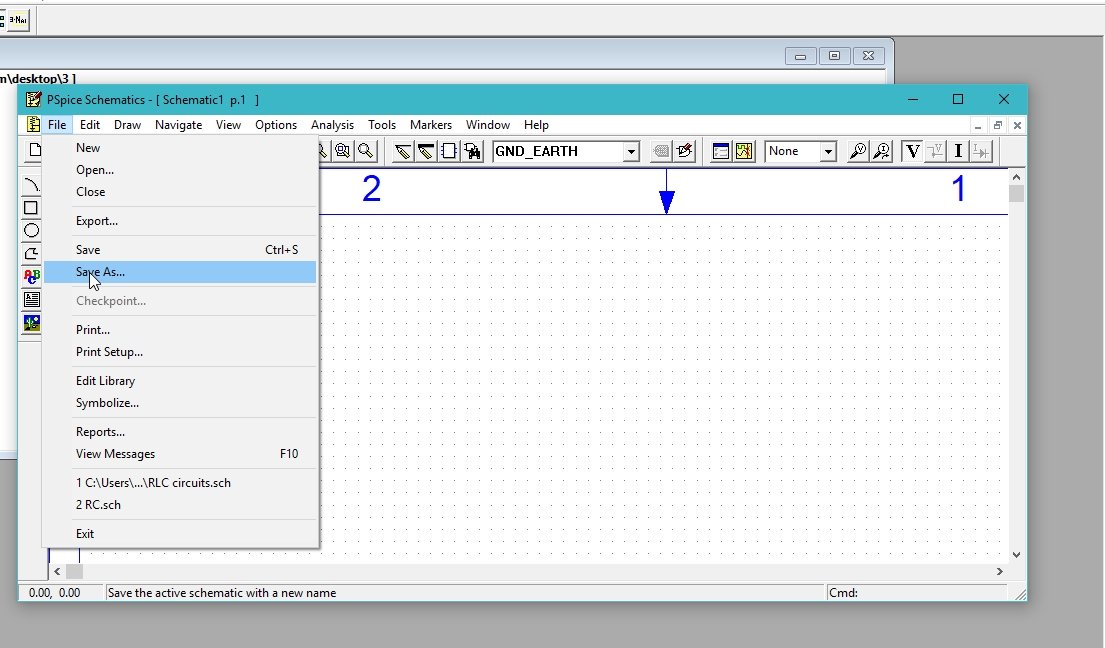
Click on the Get New Part icon at the top bar of the schematic window in order to search for the components that are needed for circuit design.
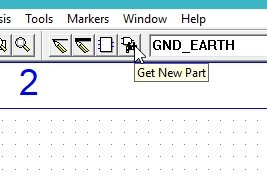
Placing Components
In the Get New Part window, type Vac. It will display an AC source available in PSPICE. From that list, select a simple AC source, as shown in the figure below.
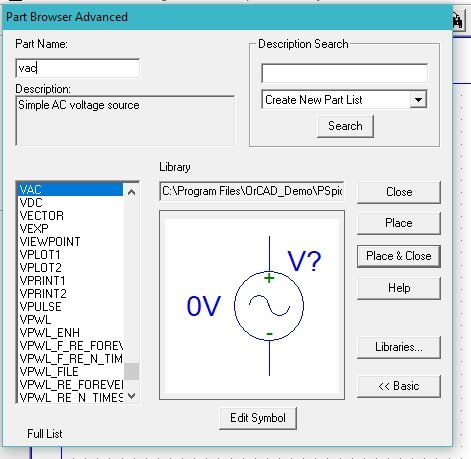
Again, open the Get New Part window, and in the part name block type C, select the capacitor from the list given, and then click on Place & Close as shown in the figure below.

Again, open the Get New Part window, and in the part name block, type R. Select the resistor from the list given and then click on Place & Close, as shown in the figure below.
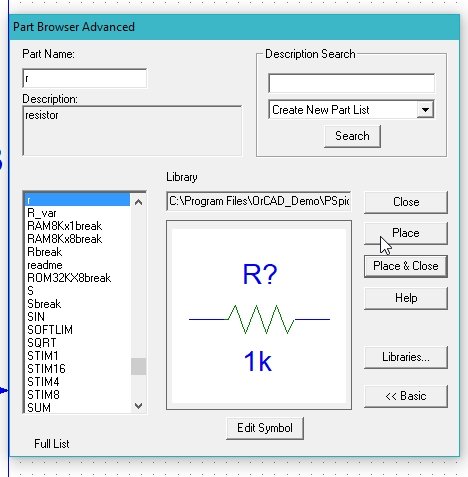
The next step is to place a ground. Do the same again, and in the part name type GND, select the ground, and then click on Place & Close, as shown in the figure below.

The components placed in the schematic window are shown in the figure below.
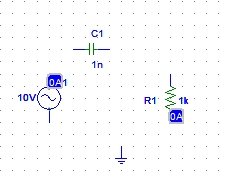
Click on the draw wire icon at the top bar of the schematic window in order to connect the already placed components for circuit design, as shown in the figure below.
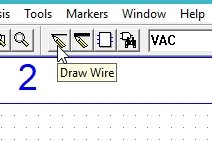
Complete Circuit Diagram
Connect all the components to complete the circuit diagram, as shown in the figure below.
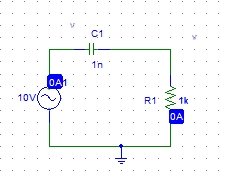
On the top of the schematic window, click on the Voltage/Level Marker button, as shown in the figure below.
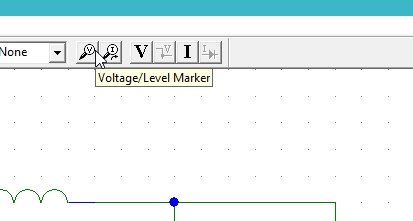
Place it at the output resistor node, as shown in the figure below.
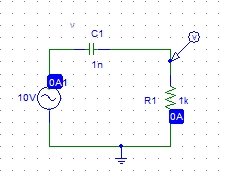
Input Source Attributes
The next step is to set the attributes of the input AC supply. Double-click on the AC supply we connected in the circuit previously and set the magnitude of the voltage of the supply to 10 V and the DC voltage to 0 V, as shown in the figure below.

The only adjustable attribute of the AC supply is the magnitude of the AC voltage. We leave all the other attributes as they are. The DC attribute is useful to adjust the offset of the AC voltage, but it’s not a requirement in this experiment, hence leaving it at 0.
Set the value of the capacitor according to the requirements of the circuit by double-clicking on the component and changing the value to 3 u and then clicking save attribute, but I am leaving the value in this experiment as it is.
Simulation Setup
The next step is to adjust the properties of the simulations in order to produce a graph of the voltage at the marker. Click on analysis and then click on Setup, as shown in the figure below.
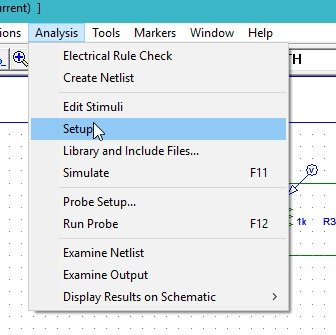
A window will appear. Click on the AC Sweep block on the window and adjust the properties of the window according to the requirements. Refer to the figure below.
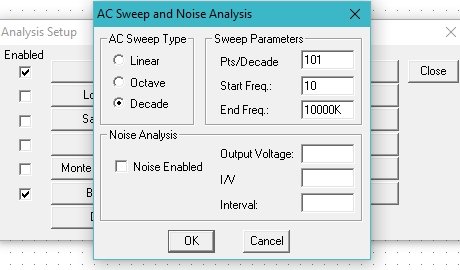
We can change the start and end frequencies in the property window according to the portion of the graph we want to see. If we are interested in checking the voltage on a specific wire in spite of checking it at a node, double click on the wire, and in the window that appears as a result, we will type the name of the wire to label it with, as shown in the figure below.

Simulation
Now comes the simulation part. Click on the analysis at the top bar of the schematic window and then click on simulate, as shown in the figure below.

The output voltage at the resistor node is displayed in the figure below.

From the output, we can observe that the circuit simulation is a high pass filter. Above is the bode plot (frequency domain plot) of the circuit. At higher frequencies, the circuit is allowing the voltage to pass through it, and at lower frequencies, it drops to zero. Also, the results are in accordance with the theoretical introduction.
Connect another voltage marker at the input of the AC source to see the AC sweep of the source along with that of the capacitor, as shown in the figure below.
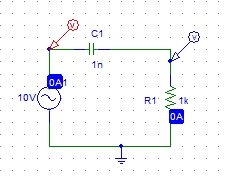
The output after connecting the voltage marker at the input is also shown in the figure below.

The green line at the top represents the input AC sweep of the AC source connection. The straight line represents that the input source is constant (neither increasing nor decreasing with time), unlike that of the capacitor voltage. In the frequency domain, we can say that the input source is allowing all the frequencies to pass straight through it.
Exercise
- Try doing the frequency domain analysis of any of the circuits we have done previously.
Conclusion
In conclusion, this tutorial provides an in-depth overview of designing and simulating a high pass filter using PSpice. It covers step-by-step procedures along with an example to better help us understand the concept of a high pass filter. You can utilize this concept to design and simulate more complex high pass filters. At last, an example reinforces the concept of a high pass filter with the implementation of a domain analysis task. Hopefully, this was helpful in expanding your knowledge in regards to designing and simulating using PSpice.
You may also like to read:
- ESP32 Send Sensor Readings to ThingSpeak using Arduino IDE (BME280)
- piezoelectric sensor interfacing with Arduino Uno R3
- Raspberry Pi Pico W Send Emails with SMTP Client and MicroPython
- STM32 Nucleo GPIO Pins with LED Blinking using STM32CubeIDE
- LCD Interfacing with TM4C123 Tiva LaunchPad – Keil uvision
- ESP32 WebSocket Server using Arduino IDE – Control GPIOs and Relays
This concludes today’s article. If you face any issues or difficulties, let us know in the comment section below.


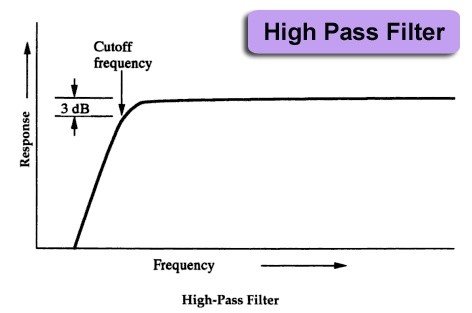
Did you state this backwards? “The purpose of a low pass filter is to allow only the higher frequencies to pass through the circuit and block the lower frequencies.”
You stated it correctly in the next paragraph. “A high pass filter is such a filter which only allows frequencies with high magnitude to pass through them and block the lower frequencies as the name suggests.”