In this tutorial, we will explain the workings of the RC and RL circuits. First, a brief and concise introduction to capacitive and inductive circuits is provided, explaining the effect of introducing each of them in a resistive circuit. After that, the concept provided in the introduction part is implemented with the help of PSPICE, and the theoretical results are compared with the virtual results of PSPICE, which come out to be the same. At the end of the tutorial, we have provided an exercise for you to do on your own, and in the next tutorials, we will assume that you have done those exercises and not explain the concept regarding them.
Introduction to RC and RL Circuits
The very basic circuits in electrical engineering are RC and RL circuits; these circuits are analyzed only to test the behavior of capacitors and inductors on current and voltage. The introduction of a capacitor in a simple resistive circuit results in a voltage lead of 90 degrees from the current. Similarly, if we introduce an inductor in a simple resistive circuit, the output current will lead the output voltage by 90 degrees. This leading and lagging of current and voltage in the case of RC and RL circuits will be explained in this tutorial.
How to Design RL and RC Circuits in PSpice
Let’s get started with the schematic portion of PSPICE. On the search bar of the computer, type design manager. A file with the name “PSpice Design Manager” will pop up, as shown in the figure below.

With the installation of the PSpice student version, a number of files get installed on our PC. In the previous tutorial, we used Capture Student, and now we are using PSpice Design Manager. Both of them are the same, and we can use any of them according to our choice.
After we open the design manager, a window will appear, as shown in the figure below.

This is the design manager window. We have to open the schematic window first to draw the circuit we want to implement. Click on the run schematic option on the left bar of this window to open a schematic window where we will place our design, as shown in the figure below.
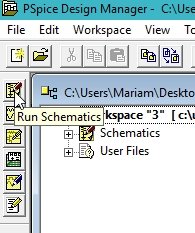
PSpice Schematic Window
The schematic window in which we will design the circuit is shown in the figure below.

First of all, save this schematic before jumping into the drawing part so that the circuit may not be lost and we can access it in the future at any time. Click on the file at the top left corner of the schematic window and then click on Save, as shown in the figure below.
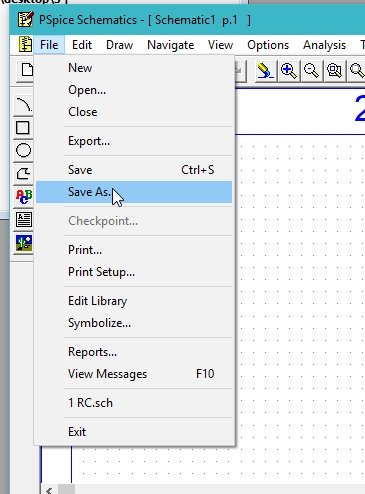
Get New Part
On the top bar of the schematic window, there is a button named Get New Part. This button is used to place a new electronic part in the circuit, as shown in the figure below.
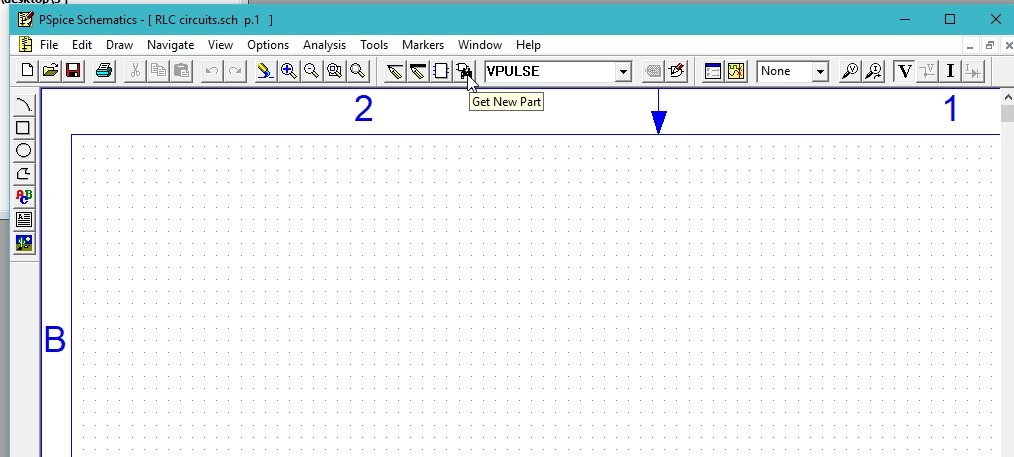
Clicking on this button will open a window from which we will select the part of the circuit in the future, as shown in the figure below.
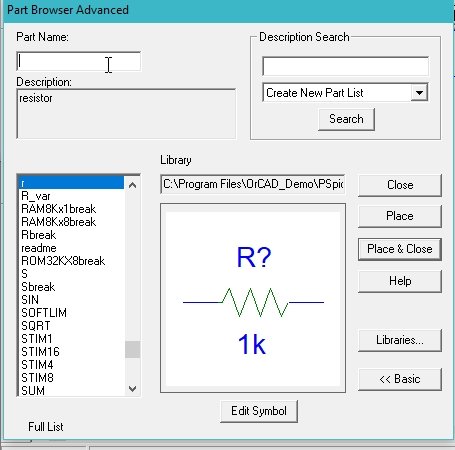
On the part name block in this window, we will type the name of the part to place in our circuit diagram. For instance, we want to place a resistor, a capacitor, an AC power supply, and a ground connection. So we will first type R in the part name block, which will allow us to select the resistor from the list, and then click on the Place & Close option as shown in the figure below.
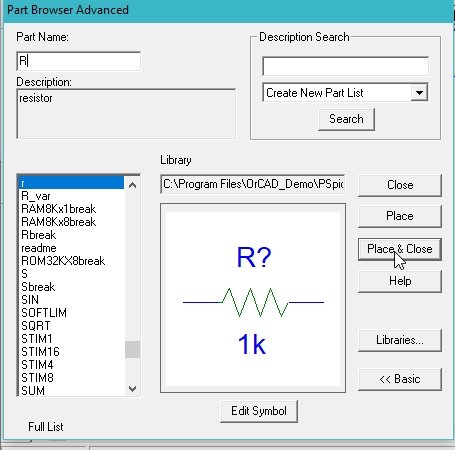
Again, open the Get New Part window, and in the part name block type capacitor or just capacitor, select the C from the list given, and then click on Place & Close as shown in the figure below.

Place the component in the circuit diagram, and again open the Get New Part window. In the part name block, type Vsin, select the supply from the list given, and then click on Place & Close as shown in the figure below.
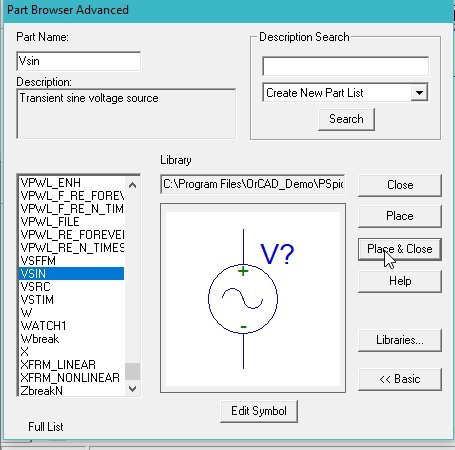
The next step is to place a ground. Do the same again, and in the part name type GND, select the ground, and then click on Place & Close as shown in the figure below.

Placed Components
The components placed in the schematic window are shown in the figure below.

The next step is to make connections between all these components. On the top bar of the schematic window, select the place wire option, as shown in the figure below.
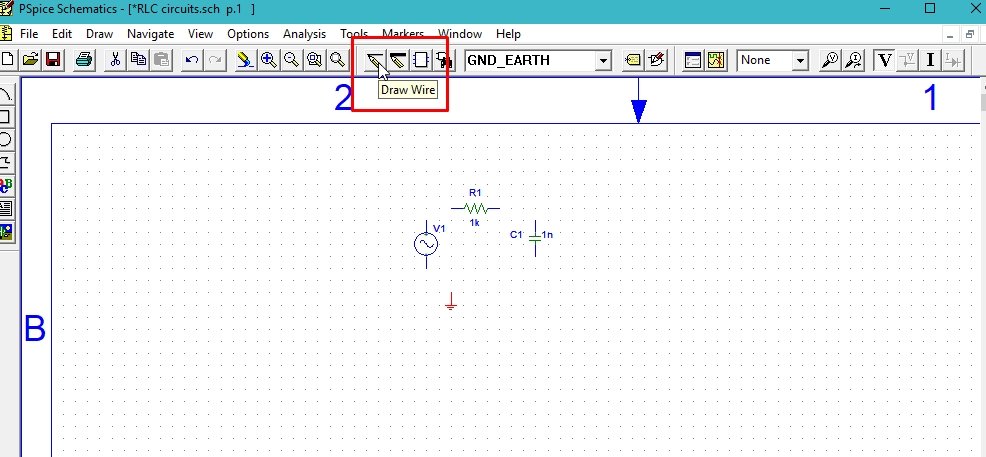
Connect all the components to the wire. Now set the properties of the Vsin block, i.e., double-click on the Vsin component, and the properties window will appear as shown in the figure below.
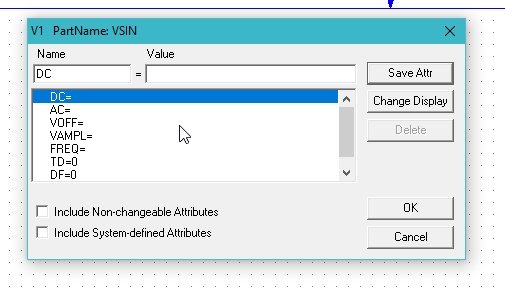
We can change the values of VAMPL, VOFF, and FREQ according to our needs and click on Save Attr after updating each value, as shown in the figure below.
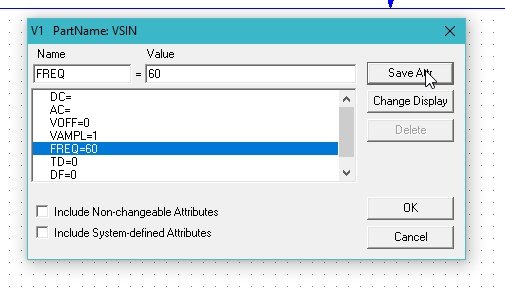
Complete Circuit Diagram
On the top of the schematic window, click on the Voltage/Level Marker button and place it at the node between the capacitor and resistor, as shown in the figure below.

The next step is to adjust the properties of the simulations in order to produce a graph of the voltage at the marker. Click on Analysis and then click on Setup, as shown in the figure below.
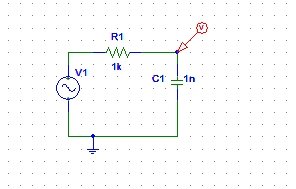
A window will appear. Click on the transient block on the window and adjust the properties of the window according to the requirements. Refer to the figure below.

Simulation
Now comes the simulation part. Click on the analysis at the top bar of the schematic window and then click on simulate, as shown in the figure below.

A schematic window will appear showing the voltage across the capacitor, as shown in the figure below.

BBut how do we verify whether the circuit is working properly or not? For that purpose, click on the plot at the top bar of the window and then select Add Y axis because the magnitudes of current and voltage are highly different. Refer to the figure below.
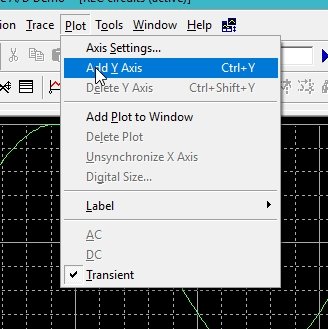
Click on the Trace (next to plot) and then click on Add Trace, as shown in the figure below.

A window will appear asking us which trace we want to see. Click on the current of the capacitor and then click OK, as shown in the figure below.

The plot of the capacitive current along with the capacitive voltage will appear on the second plot we created by adding the y axis. Refer to the figure below, showing both the voltage and current on a single graph.
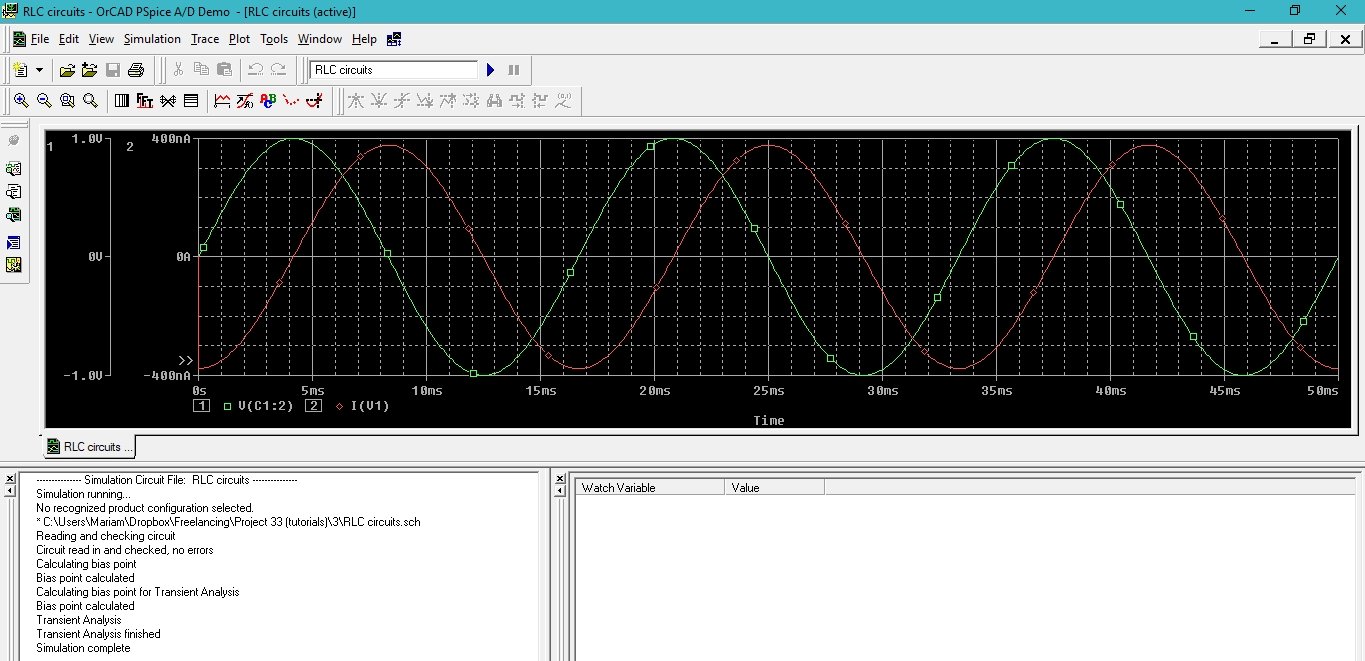
It is obvious from the figure that the current is lagging the voltage, hence the circuit is working properly.
Exercise:
⦁ Try to work with the RL circuit. Use the same technique as discussed here, except use an inductor in place of a capacitor.
Conclusion
In conclusion, this tutorial provides an in-depth overview of designing an RC circuit in a PSpice schematic. It also covers step-by-step procedures for the simulation of this example. This helps us better understand the concept of circuit simulation in PSpice. You can utilize this concept and the exercise provided to further understand the workings of this software. Hopefully, this tutorial has been helpful in expanding your knowledge of the PSpice schematic tool.
You may also like to read
- EasyEDA new desktop software for PCB and schematic design
- PCB designing video tutorials
- Best Free electronics Circuit Simulation Software
- Detecting Power Grid Synchronization Failure System on Sensing Frequency or Voltage Beyond the Acceptable Range
- Embedded Systems Applications in Automobiles industry
This concludes today’s tutorial. If you face any issues or difficulties, let us know in the comment section below.
