In this user guide, we will learn about BMP180 barometric sensor and how to interface it with ESP32 development board. The guide includes a brief introduction of the sensor with its pin out and connection diagram with ESP32. Additionally, we will show you two sketches where we will be able to access the temperature and pressure readings from this sensor and display them on the Serial Monitor as well as on an OLED.
BMP180 sensor can be used to measure temperature, pressure, and altitude. We can also measure pressure at sea level and real altitude with this sensor.
We have similar guides with Arduino and ESP8266 NodeMCU:
- ESP8266 with BMP180 Atmospheric Pressure and Temperature sensor
- Arduino with BMP180 Atmospheric Pressure and Temperature sensor
BMP180 Introduction
BMP 180 atmospheric pressure sensor is a type of sensor which is mainly used for measuring atmospheric pressure or biometric pressure. It is a high precision low cost sensing solution and especially designed for consumer applications such as weather forecast, sports devices ,GPS, computer peripherals, indoor navigation, hobby projects and vertical velocity indication etc. It can also be used as an altimeter because pressure is changed with altitude. Very easy to use and easy to solder on printed circuit board(PCB) as well as it has small size and consume less power. If it used as a temperature sensor then it is prefect sensor. It is easily available on market or online shop. A simple BMP180 atmospheric pressure sensor is shown below:

Features
- This digital pressure sensor is used to measure pressure of air in the range of 300-1100 hPa.
- Has a temperature measurement feature.
- Operates at wide range of voltages between 1.8 to 3.6 volts.
- It has very low noise and low power consumption of about 5µA at 1 sample / sec in standard mode.
- It can be interfaced with any microcontroller through I2C communication.
Pinout
BMP180 works on I2C communication protocol. It consists of four pins as shown in table below:
| Pins | Description |
|---|---|
| Vin ( Power supply pin ) | This is the power supply pin connected to 3.3V to 5V dc source |
| GND | This is the GND pin of power supply |
| SCL ( I2C clock pin ) | This is the serial clock pin and is used for clock pulse. Connect with SCL pin of any microcontroller |
| SDA (I2C data pin ) | This is the serial data pin and is used for serial communication. Connect with SDA pin of any microcontroller |
Recommended Reading: BMP 180 Atmospheric Pressure Sensor introduction
Interfacing BMP180 with ESP32
We will require the following components for this project.
Required Components:
- ESP32 development board
- BMP180 sensor
- Connecting Wires
Assemble the devices as shown in the schematic diagram below:

We will connect 4 pins of the BMP180 sensor with ESP32. These include the VCC, GND, SCL and SDA pins. The VCC will be connected with the 3.3V pin from the ESP32 board. GND of both the devices will be in common. The default SPI GPIO pins of ESP32 are being used to connect with each of the remaining I2C terminals of the BMP180 module.
The figure below shows the default I2C pins of ESP32.
- GPIO21 is the default SDA pin.
- GPIO22 is the default SCL pin.

The table below shows the connections between ESP32 and BMP180 sensor:
| ESP32 | BMP180 |
| GPIO21 | SDA |
| GPIO22 | SCL |
| GND | GND |
| 3.3V | VCC |
Now follow the connections between the two devices and connect them accordingly. We have used the same connections as specified above. All devices will have their grounds in common.
Installing BMP180 Library
We will use Arduino IDE to program our ESP32 board. We have an Adafruit library for BMP180 which can be easily used to get the sensor readings. Now let’s see how to install this library in Arduino IDE.
To install the library, we will use the Arduino Library Manager. Open your Arduino IDE and go to Sketch > Include Libraries > Manage Libraries. Type ‘adafruit bmp180’ in the search bar and install the latest version of the library highlighted below. Notice that it is the ‘AdafruitBMP085 Library’ which is used for both BMP085 and BMP180.
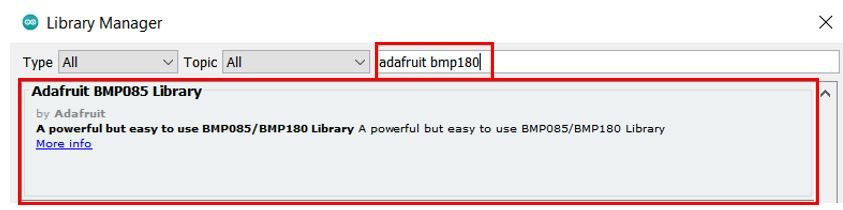
ESP32 Sketch: Obtaining BMP180 Sensor Readings
Open your Arduino IDE and go to File > New. A new file will open. Copy the code given below in that file and save it.
This code displays the temperature in degrees Celsius, atmospheric pressure in Pa, sea level pressure in Pa, altitude, and real altitude in meters in the Serial Monitor.
#include <Wire.h>
#include <Adafruit_BMP085.h>
#define seaLevelPressure_hPa 1013.25
Adafruit_BMP085 bmp;
void setup() {
Serial.begin(115200);
if (!bmp.begin()) {
Serial.println("BMP180 Not Found. CHECK CIRCUIT!");
while (1) {}
}
}
void loop() {
Serial.print("Temperature = ");
Serial.print(bmp.readTemperature());
Serial.println(" *C");
Serial.print("Pressure = ");
Serial.print(bmp.readPressure());
Serial.println(" Pa");
Serial.print("Pressure at sealevel (calculated) = ");
Serial.print(bmp.readSealevelPressure());
Serial.println(" Pa");
Serial.print("Altitude = ");
Serial.print(bmp.readAltitude());
Serial.println(" meters");
Serial.print("Real altitude = ");
Serial.print(bmp.readAltitude(seaLevelPressure_hPa * 100));
Serial.println(" meters");
Serial.println();
delay(1000);
}How the Code Works?
We will include all the necessary libraries e.g. Wire and Adafruit_BMP085. Wire.h will be required as we are using I2C protocol to communicate between the BMP180 sensor and the ESP32 board.
#include <Wire.h>
#include <Adafruit_BMP085.h>Then, we will define the Adafruit_BMP085 object named ‘bmp’ by setting it on the default I2C GPIO pins of ESP32.
Adafruit_BMP085 bmp;Additionally, we will define the sea level pressure in hPa.
#define seaLevelPressure_hPa 1013.25setup()
Inside the setup() function, we will start the serial connection at a baud rate of 115200. Then we will initialize the BMP180 sensor. If the connection between the module and the sensor is incorrect it will print that message on the serial monitor.
void setup() {
Serial.begin(115200);
if (!bmp.begin()) {
Serial.println("BMP180 Not Found. CHECK CIRCUIT!");
while (1) {}
}
}loop()
Inside the loop() function we will print the sensor readings acquired from the BMP180 sensor in the serial monitor after every second.
First, we will display the temperature reading in degree Celsius. We will use the bmp object on readTemperature() to access the temperature reading in degree Celsius.
Likewise, to access pressure, pressure at sea level, altitude and real altitude we will use the bmp object on readPressure(), readSealevelPressure(), readAltitude() and readAltitude(seaLevelPressure_hPa * 100) respectively.
void loop() {
Serial.print("Temperature = ");
Serial.print(bmp.readTemperature());
Serial.println(" *C");
Serial.print("Pressure = ");
Serial.print(bmp.readPressure());
Serial.println(" Pa");
Serial.print("Pressure at sealevel (calculated) = ");
Serial.print(bmp.readSealevelPressure());
Serial.println(" Pa");
Serial.print("Altitude = ");
Serial.print(bmp.readAltitude());
Serial.println(" meters");
Serial.print("Real altitude = ");
Serial.print(bmp.readAltitude(seaLevelPressure_hPa * 100));
Serial.println(" meters");
Serial.println();
delay(1000);
}Demonstration
Make sure you choose the correct board and COM port before uploading your code to the board. Go to Tools > Board and select ESP32 Dev Module.

Next, go to Tools > Port and select the appropriate port through which your board is connected.

Click on the upload button to upload the code into the ESP32 development board.
After you have uploaded your code to the development board, press its ENABLE button.

Now open the serial monitor in Arduino IDE, you will see all the sensor readings getting displayed after every second.
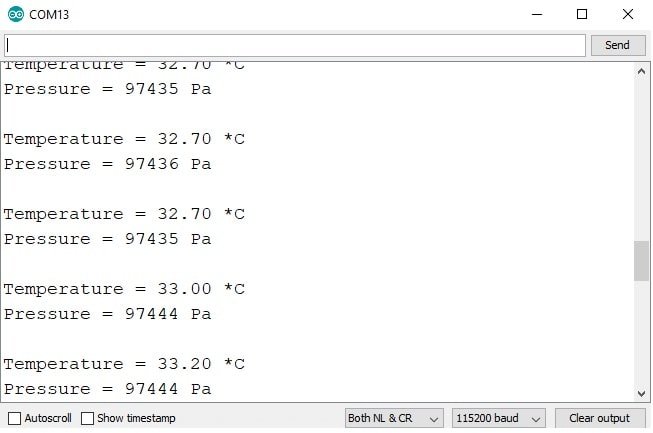
ESP32 Display BMP180 Temperature and Pressure Readings on OLED
In this section, we will see how to display the temperature and pressure readings of BMP180 on a 0.96 SSD1306 OLED display using Arduino IDE and ESP32 board.
Installing SSD1306 OLED Library in Arduino IDE
To use the OLED display in our project, we have to install the Adafruit SSD1306 OLED library in Arduino IDE. Follow the steps below to successfully install it.
Open Arduino IDE and click on Sketch > Library > Manage Libraries. Type ‘SSD1306’ in the search tab and install the Adafruit SSD1306 OLED library.

We will also require the Adafruit GFX library which is a dependency for SSD1306. Type ‘Adafruit GFX’ in the search tab and install it as well.

You may like this in-depth guide on OLED interfacing with ESP32:
Schematic – OLED with ESP32 and BMP180
This section shows how to connect an ESP32 board with BMP180 and an OLED display. Follow the connections as described in the two tables below.
The table below show the terminals of the three devices which should be connected together.
| OLED Display | ESP32 | BMP180 |
| VCC | 3.3V | 3.3V |
| GND | GND | GND |
| SCL | GPIO22 | SCL |
| SDA | GPIO21 | SDA |
Assemble the circuit as shown in the schematic diagram below:
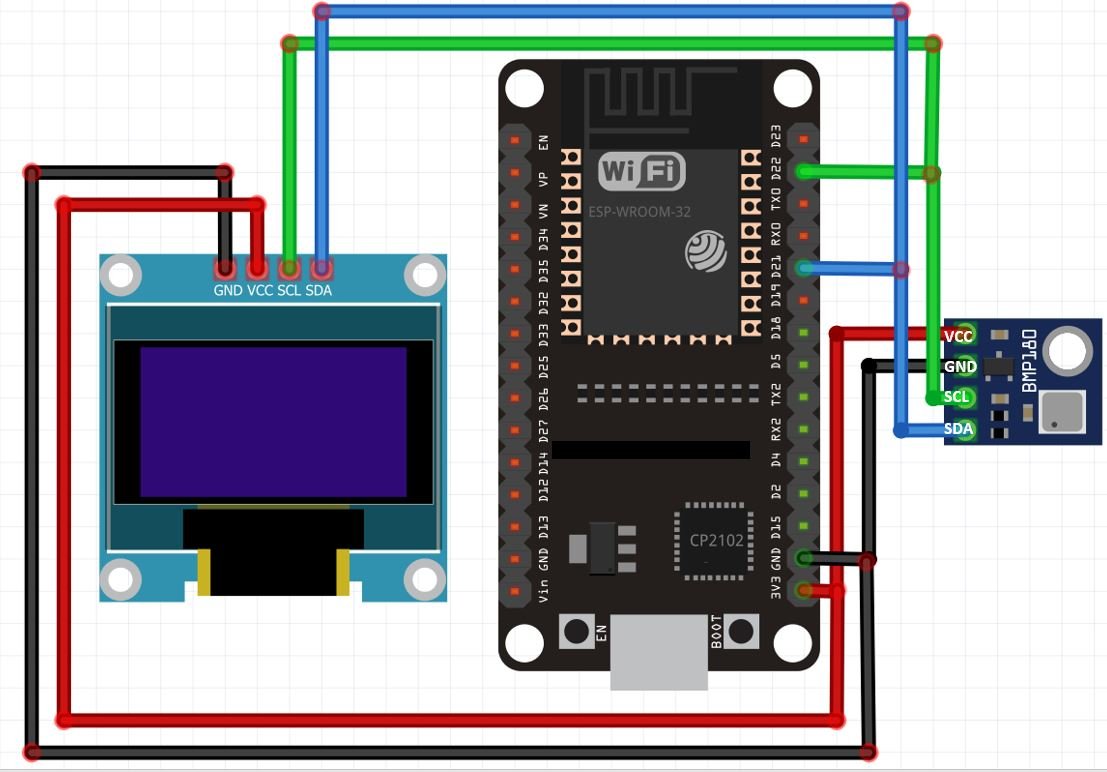
We will connect the VCC terminal of the OLED display with 3.3V which will be in common with the ESP32 board and BMP180 VCC. SCL of the display will be connected with the SCL pin of the ESP32 board and the SDA of the display will be connected with the SDA of the ESP32 board.
ESP32 Sketch to Display BMP180 Readings on OLED
Copy the following code to your Arduino IDE and upload it to the ESP32 board after assembling the above circuit diagram.
#include <Wire.h>
#include <Adafruit_BMP085.h>
#include <Adafruit_GFX.h>
#include <Adafruit_SSD1306.h>
#define seaLevelPressure_hPa 1013.25
Adafruit_BMP085 bmp;
Adafruit_SSD1306 display = Adafruit_SSD1306(128, 64, &Wire, -1);
void setup() {
Serial.begin(115200);
if (!bmp.begin()) {
Serial.println("BMP180 Not Found. CHECK CIRCUIT!");
while (1) {}
}
display.begin(SSD1306_SWITCHCAPVCC, 0x3C);
if(!display.begin(SSD1306_SWITCHCAPVCC, 0x3C)) {
Serial.println(F("SSD1306 allocation failed"));
for(;;);
}
delay(2000);
display.clearDisplay();
display.setTextColor(WHITE);
}
void loop() {
Serial.print("Temperature = ");
Serial.print(bmp.readTemperature());
Serial.println(" *C");
Serial.print("Pressure = ");
Serial.print(bmp.readPressure());
Serial.println(" Pa");
Serial.println();
display.setTextSize(1);
display.setCursor(0,0);
display.print("Temperature: ");
display.setTextSize(2);
display.setCursor(0,10);
display.print(bmp.readTemperature());
display.print(" ");
display.setTextSize(1);
display.cp437(true);
display.write(167);
display.setTextSize(2);
display.print("C");
display.setTextSize(1);
display.setCursor(0, 35);
display.print("Pressure: ");
display.setTextSize(2);
display.setCursor(0, 45);
display.print(bmp.readPressure());
display.print(" Pa");
display.display();
delay(1000);
display.clearDisplay();
}How the Code Works?
We will first include the required libraries for BMP180 as well as the OLED display which we just installed before.
#include <Wire.h>
#include <Adafruit_BMP085.h>
#include <Adafruit_GFX.h>
#include <Adafruit_SSD1306.h>Then, we will define the Adafruit_BMP085 object named ‘bmp’ by setting it on the default I2C GPIO pins of ESP32.
Adafruit_BMP085 bmp;Now, we will create an object named display which will be handling the OLED display and specifying the width, height, I2C instance (&Wire), and -1 as parameters inside it.’ -1′ specifies that the OLED display which we are using does not have a RESET pin. If you are using the RESET pin then specify the GPIO through which you are connecting it with your development board.
Adafruit_SSD1306 display = Adafruit_SSD1306(128, 64, &Wire, -1);setup()
Inside the setup() function, we will initialize the serial communication with the baud rate of 115200
Serial.begin(115200);Then we will initialize the BMP180 sensor. If the connection between the module and the sensor is incorrect it will print that message on the serial monitor.
if (!bmp.begin()) {
Serial.println("BMP180 Not Found. CHECK CIRCUIT!");
while (1) {}
}We will also initialize the OLED display by using display.begin(). Make sure you specify the correct address of your display. In our case, it is 0X3C.
display.begin(SSD1306_SWITCHCAPVCC, 0x3C);
if(!display.begin(SSD1306_SWITCHCAPVCC, 0x3C)) {
Serial.println(F("SSD1306 allocation failed"));
for(;;);
}
delay(2000);Then, we will clear the buffer by using clearDisplay() on the Adafruit_SSD1306 object. Additionally, we will set the colour of the text as white.
display.clearDisplay();
display.setTextColor(WHITE);loop()
Inside the loop() function, we will first display the temperature by using readTemperature() method on the bmp instance and readPressure() method on the bmp instance. These will get printed in the serial monitor along with their units after a delay of every 1 second.
Serial.print("Temperature = ");
Serial.print(bmp.readTemperature());
Serial.println(" *C");
Serial.print("Pressure = ");
Serial.print(bmp.readPressure());
Serial.println(" Pa");
Serial.println();The setTextSize() function is used to set the size of font. We used low size for simple text such as “Temperature” and high size font to display actual readings. The setCursor() method defined where we want to display our text on 128×64 OLED. Finally, the print() functions write the text on the defined position. We will display the updated temperature reading and pressure reading along with their units on the OLED screen after every second.
display.setTextSize(1);
display.setCursor(0,0);
display.print("Temperature: ");
display.setTextSize(2);
display.setCursor(0,10);
display.print(bmp.readTemperature());
display.print(" ");
display.setTextSize(1);
display.cp437(true);
display.write(167);
display.setTextSize(2);
display.print("C");
display.setTextSize(1);
display.setCursor(0, 35);
display.print("Pressure: ");
display.setTextSize(2);
display.setCursor(0, 45);
display.print(bmp.readPressure());
display.print(" Pa");
display.display();
delay(1000);
display.clearDisplay();Demonstration
Make sure you choose the correct board and COM port before uploading your code to the board. Go to Tools > Board and select ESP32 Dev Module.

Next, go to Tools > Port and select the appropriate port through which your board is connected.
Once the code is uploaded to your board, the OLED will start displaying the temperature and pressure readings after every second.

You may also like to read:
- ESP32 MAX30100 Pulse Oximeter Web Server
- MAX30100 Pulse Oximeter and Heart Rate Sensor with ESP32
- MLX90614 Non-contact Infrared Temperature Sensor with ESP32
- K-Type Thermocouple MAX6675 Amplifier with ESP32
- HC-SR04 Ultrasonic Sensor with ESP32 – Measure Distance
- DHT11 DHT22 with ESP32 – Display Readings on OLED
- BME280 with ESP32 – Display Values on OLED ( Arduino IDE)
- BME680 with ESP32 using Arduino IDE (Gas, Pressure, Temperature, Humidity)
