In this ESP8266 tutorial, we will learn to use ESP8266 NodeMCU as an MQTT client with examples of Publisher and Subscriber using Arduino IDE. There will be one ESP8266 MQTT publisher and two subscribers. We will publish DS18B20 sensor readings to MQTT with ESP8266 and one ESP8266 will act as a subscriber and Node-Red Dashboard will also subscribe to the MQTT topics and display sensor readings on the Dashboard.

We will use the Mosquitto broker that is installed on the Raspberry Pi. But if you do not have Raspberry Pi, you can also install it on your Windows or Linux Ubuntu machine.
Both Publisher and Subscriber ESP8266 and Node-RED will make connections with the MQTT broker installed on Raspberry Pi. After that, one ESP8266 will publish sensor data to the Node-Red dashboard, and to the ESP8266 subscriber on specified topics. Any appropriate sensor can be used but for this article, we will use a DS18B20 sensor which are used to measure temperature.
We have a similar guide with ESP32:
ESP8266 NodeMCU MQTT DS18B20 Project Overview
The diagram below illustrates the process that we will follow in our ESP8266 MQTT Publisher Subscriber project.

- An ESP8266 board connected with DS18B20 sensor will connect to the MQTT broker. We will use Mosquitto broker on Raspberry Pi. Refer to the following article (Install Mosquitto MQTT Broker on Raspberry Pi) to successfully install it in Raspberry Pi before moving forward.
- This ESP8266 board publishes the DS18B20 temperature readings in Celsius on the MQTT topic: esp8266/ds18b20/temperatureC and publishes the DS18B20 temperature readings in Fahrenheit on the MQTT topic: esp8266/ds18b20/temperatureF.
- We have Node-Red and another ESP8266 as subscribers to these two topics. Node-Red receives the sensor data and displays them in an interactive manner in its dashboard. Whereas, the subscriber ESP8266 board, is connected with an OLED and hence displays the readings on the display when it receives them.

MQTT Protocol Introduction
- MQTT is known as Message Queuing Telemetry Transport protocol.
- It is a lightweight messaging protocol and helps resource constrained network clients with a simple communication mechanism.
- Unlike, most messaging system, we don’t have to assign addresses to MQTT clients.
- MQTT uses simple publish/subscribe communication based on a topic.
- This protocol runs on top of TCP / IP in order to provide reliable data delivery.

For a detailed tutorial regarding MQTT, its main components, MQTT broker and working follow the link:
ESP8266 NodeMCU as an MQTT DS1820 Publisher
Our ESP8266 MQTT Publisher is connected with a DS18B20 sensor.
DS18B20 is a temperature sensor which is single wire programmable in nature. It is widely used to measure temperature of chemical solutions and substances which are present in a hard environment. One of the advantages of using this sensor is that we only require a single pin of our ESP8266 board to transfer data. Thus, it is extremely convenient to use with the micro-controller as we can measure multiple temperatures by using the least number of pins on our development board.
A waterproof version of this sensor is also available in the market. The following figure show the pinout of the DS18B20 sensors.

The following diagram shows the pinout of normal DS18B20 temperature sensor.

The table below lists the pin configurations:
| Pin | Description |
|---|---|
| VCC | This is the pin that powers up the sensor. 3.3V for ESP8266 board. |
| Data | This pin gives the temperature value |
| Ground | This pin is connected with the ground |
Interfacing DS18B20 sensor with ESP8266
We will now learn how to connect the temperature sensor with ESP8266 board. We will need the following components.
Required Components
- ESP8266 board
- DS18B20 sensor
- 4.7k ohm resistor
- Breadboard
- Connecting Wires
DS18B20 Parasite vs Normal Mode
The DS18B20 sensor can be powered in two different modes.
Normal Mode: The sensor is powered through an external source through the VDD pin and 4.7K ohm pull-up resistor.
Parasite Mode: The sensor obtains the power from its own data line. Hence, no external power supply is required.
ESP8266 Schematic Diagram
As you can see in the schematic diagram below, we have used DS10B20 in normal mode and powered the sensor with its Vcc pin from 3.3V pin of ESP8266 board. Connect ESP8266 device with DS18B20 as shown in the schematic diagram below:
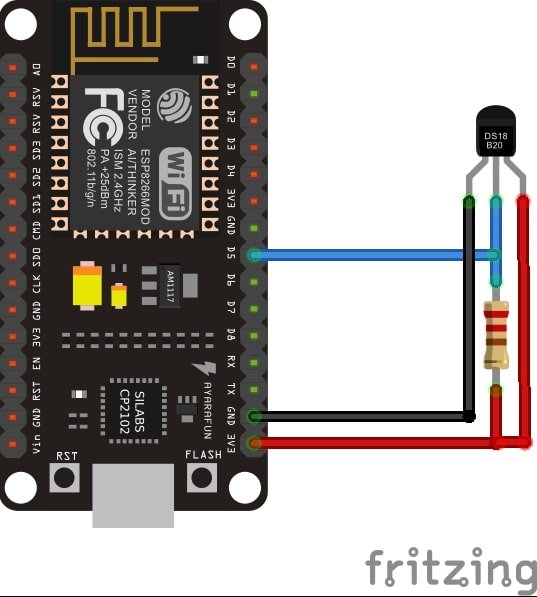
As you can see above, we have powered the sensor using the normal mode. The DS18B20 sensor has three terminals which we saw above in the pinout. The first terminal is grounded with the ESP8266 board. The data line of the sensor, which is the middle terminal, is connected through GPIO14 (D5) through a pull-up resistor of 4.7k-ohm. We can choose any other GPIO pin as well. The third terminal is powered by 3.3V from the ESP board.
You can use any other GPIO pin of ESP8266 module. You can refer to the post below, to know more about ESP8266 GPIO pins:
Install MQTT and DS18B20 Arduino Libraries
Before we proceed further, you should make sure that you have the latest version of Arduino IDE installed on your system. Moreover, you should also install an ESP8266 add-on in Arduino IDE. If your IDE does not have the plugin installed you can visit the link below:
Installing ESP8266 library in Arduino IDE and upload code
For this project, we will have to install libraries for the DS18B20 sensor and MQTT.
Install DS18B20 Arduino Libraries
To use the Dallas DS18B20 sensor we will have to install two libraries.
- OneWire library
- DallasTemperature library
Follow the steps below to successfully install them. We will use the Library Manager in our Arduino IDE to install the latest versions of the libraries. Open your Arduino IDE and go to Sketch > Include Libraries > Manage Libraries. Type each library name in the search bar and install them both.
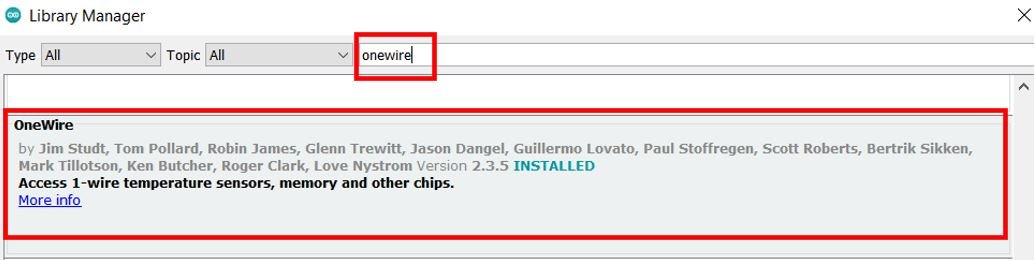

After installation of the libraries, restart your IDE.
Install Async MQTT Client Library and ESPAsyncTCP Library
We will use Async MQTT Client Library by Marvin Roger to use MQTT with ESP8266. ESPAsyncTCP is another library that we will be incorporating as it is required for our ESP8266 MQT project. Both of these libraries are not available in the Arduino library manager. Therefore, we will have to download and install them on our ESP8266 board ourselves.
- To install Async MQTT Client library, click here to download. You will download the library as a .zip folder which you will extract. Then, transfer this folder to the library folder in your Arduino IDE.
- To install the ESPAsync TCP library for free, click here to download. You will download the library as a .zip folder which you will extract and rename as ‘ESPAsyncTCP.’ Then, transfer this folder to the installation library folder in your Arduino IDE.
Similarly, you can also go to Sketch > Include Library > Add .zip Library inside the IDE to add the libraries. After installation of the libraries, restart your IDE.
ESP8266 NodeMCU MQTT DS18B20 Publisher Arduino Sketch
Open your Arduino IDE and go to File > New to open a new file. Copy the code given below in that file and save it. You need to enter your network credentials and your Raspberry Pi IP address. This sketch will develop an ESP8266 MQTT publisher by following the steps given below:
- Connecting the ESP8266 board with the local network
- Setting up the DS18B20 sensor
- Connecting the ESP8266 to the MQTT broker
- Publishing the sensor readings to the MQTT topics
#include <ESP8266WiFi.h>
#include <Ticker.h>
#include <AsyncMqttClient.h>
#include <Wire.h>
#include <OneWire.h>
#include <DallasTemperature.h>
//replace with your network credentials
#define WIFI_SSID "YOUR_SSID"
#define WIFI_PASSWORD "YOUR_PASSWORD"
// Raspberry Pi Mosquitto MQTT Broker
#define MQTT_HOST IPAddress(192, 168, 1, XXX)
#define MQTT_PORT 1883
//MQTT Topics
#define MQTT_PUB_TEMP_C "esp8266/ds18b20/temperatureC"
#define MQTT_PUB_TEMP_F "esp8266/ds18b20/temperatureF"
const int SensorDataPin = 14;
OneWire oneWire(SensorDataPin);
DallasTemperature sensors(&oneWire);
float temperature_Celsius;
float temperature_Fahrenheit;
AsyncMqttClient mqttClient;
Ticker mqttReconnectTimer;
WiFiEventHandler wifiConnectHandler;
WiFiEventHandler wifiDisconnectHandler;
Ticker wifiReconnectTimer;
unsigned long previousMillis = 0;
const long interval = 5000;
void connectToWifi() {
Serial.println("Connecting to Wi-Fi...");
WiFi.begin(WIFI_SSID, WIFI_PASSWORD);
}
void onWifiConnect(const WiFiEventStationModeGotIP& event) {
Serial.println("Connected to Wi-Fi.");
connectToMqtt();
}
void onWifiDisconnect(const WiFiEventStationModeDisconnected& event) {
Serial.println("Disconnected from Wi-Fi.");
mqttReconnectTimer.detach();
wifiReconnectTimer.once(2, connectToWifi);
}
void connectToMqtt() {
Serial.println("Connecting to MQTT...");
mqttClient.connect();
}
void onMqttConnect(bool sessionPresent) {
Serial.println("Connected to MQTT.");
Serial.print("Session present: ");
Serial.println(sessionPresent);
}
void onMqttDisconnect(AsyncMqttClientDisconnectReason reason) {
Serial.println("Disconnected from MQTT.");
if (WiFi.isConnected()) {
mqttReconnectTimer.once(2, connectToMqtt);
}
}
void onMqttPublish(uint16_t packetId) {
Serial.print("Publish acknowledged.");
Serial.print(" packetId: ");
Serial.println(packetId);
}
void setup() {
Serial.begin(115200);
Serial.println();
sensors.begin();
wifiConnectHandler = WiFi.onStationModeGotIP(onWifiConnect);
wifiDisconnectHandler = WiFi.onStationModeDisconnected(onWifiDisconnect);
mqttClient.onConnect(onMqttConnect);
mqttClient.onDisconnect(onMqttDisconnect);
mqttClient.onPublish(onMqttPublish);
mqttClient.setServer(MQTT_HOST, MQTT_PORT);
connectToWifi();
}
void loop() {
unsigned long currentMillis = millis();
if (currentMillis - previousMillis >= interval) {
previousMillis = currentMillis;
sensors.requestTemperatures();
temperature_Celsius = sensors.getTempCByIndex(0);
temperature_Fahrenheit = sensors.getTempFByIndex(0);
// Publish an MQTT message on topic esp8266/ds18b20/temperatureC
uint16_t packetIdPub1 = mqttClient.publish(MQTT_PUB_TEMP_C, 1, true, String(temperature_Celsius).c_str());
Serial.printf("Publishing on topic %s at QoS 1, packetId: %i", MQTT_PUB_TEMP_C, packetIdPub1);
Serial.printf("Message: %.2f \n", temperature_Celsius);
// Publish an MQTT message on topic esp8266/ds18b20/temperatureF
uint16_t packetIdPub2 = mqttClient.publish(MQTT_PUB_TEMP_F, 1, true, String(temperature_Fahrenheit).c_str());
Serial.printf("Publishing on topic %s at QoS 1, packetId %i: ", MQTT_PUB_TEMP_F, packetIdPub2);
Serial.printf("Message: %.2f \n", temperature_Fahrenheit);
}
} How the Code Works?
We will start off by including the necessary libraries for our project. These include the libraries that we previously installed as well as ESP8266Wi-Fi library as the ESP8266 connects with the internet and Ticker library for timers.
#include <ESP8266WiFi.h>
#include <Ticker.h>
#include <AsyncMqttClient.h>
#include <Wire.h>
#include <OneWire.h>
#include <DallasTemperature.h>Next, define your network credentials in the WIFI_SSID and WIFI_PASSWORD variables. The ESP8266 will connect to this network.
//replace with your network credentials
#define WIFI_SSID "YOUR_SSID"
#define WIFI_PASSWORD "YOUR_PASSWORD"Define your Raspberry Pi IP address. This will be used by ESP8266 to connect to the Mosquitto Broker.
#define MQTT_HOST IPAddress(192, 168, 1, XXX) //specify your Raspberry Pi IP AddressAlso, specify the MQTT port which is 1883 (default).
#define MQTT_PORT 1883Next we will define two topics which the ESP8266 board will publish to. The temperature readings in degree Celsius will be published to esp8266/ds18b20/temperatureC and the temperature readings in degree Fahrenheit will be published to esp8266/ds18b20/temperatureF.
//MQTT Topics
#define MQTT_PUB_TEMP_C "esp8266/ds18b20/temperatureC"
#define MQTT_PUB_TEMP_F "esp8266/ds18b20/temperatureF"We will create a variable to store the GPIO pin through which the sensor’s data pin is connected. We have used GPIO14 in this project.
const int SensorDataPin = 14; We will require the following instances as well to access the temperature readings. First, we will create a oneWire instance and use the SensorDataPin as an argument inside it. Then we will call the DallasTemperature sensor and pass the oneWire reference which we created above as an argument inside it.
OneWire oneWire(SensorDataPin);
DallasTemperature sensors(&oneWire);Create two float variables to hold the DS18B20 temperature readings in both Celsius and Fahrenheit.
float temperature_Celsius;
float temperature_Fahrenheit;We will obtain the sensor readings after every 5 seconds. The variables below will monitor the time interval between the readings.
unsigned long previousMillis = 0;
const long interval = 5000; To manage the MQTT client, we will create an AsyncMqttClient object named ‘mqttClient.’
AsyncMqttClient mqttClient;Moreover, we will also be using Ticker timers to reconnect to the Wi-Fi and the broker in case of disconnection. Hence, we will create two objects of Ticker library, one for the MQTT (mqttReconnectTimer) and another for the Wi-Fi (wifiReconnectTimer).
Ticker mqttReconnectTimer;
Ticker wifiReconnectTimer;MQTT Functions
Next we have a series of MQTT callback functions that come with the library.
The connectToWifi() function is responsible for connecting the ESP8266 board to our Wi-Fi network. The onWifiConnect() function is called when the ESP8266 successfully connects to the Wi-Fi. A relevant message is printed in the serial monitor and the connectToMqtt() function is called to establish connection with the MQTT broker. Similarly, the onWifiDisconnect() function is called when the ESP8266 losses the Wi-Fi connection. It tries to reconnect to Wi-Fi and stops the MQTT reconnection timer.
void connectToWifi() {
Serial.println("Connecting to Wi-Fi...");
WiFi.begin(WIFI_SSID, WIFI_PASSWORD);
}
void onWifiConnect(const WiFiEventStationModeGotIP& event) {
Serial.println("Connected to Wi-Fi.");
connectToMqtt();
}
void onWifiDisconnect(const WiFiEventStationModeDisconnected& event) {
Serial.println("Disconnected from Wi-Fi.");
mqttReconnectTimer.detach();
wifiReconnectTimer.once(2, connectToWifi);
}
The connectToMqtt() function is responsible for connecting the ESP8266 board to the MQTT broker. The onMqttConnect() function is called when the ESP8266 successfully connects with the broker. On the other hand, the onMqttDisconect() function is called when the ESP8266 disconnects from the broker and if it is connected with Wi-Fi then it tries to reconnect with the MQTT broker. Relevant messages are printed in the serial monitor in each case.
void connectToMqtt() {
Serial.println("Connecting to MQTT...");
mqttClient.connect();
}
void onMqttConnect(bool sessionPresent) {
Serial.println("Connected to MQTT.");
Serial.print("Session present: ");
Serial.println(sessionPresent);
}
void onMqttDisconnect(AsyncMqttClientDisconnectReason reason) {
Serial.println("Disconnected from MQTT.");
if (WiFi.isConnected()) {
mqttReconnectTimer.once(2, connectToMqtt);
}
}The onMqttPublish() is responsible for printing the packet id in the serial monitor when the message is published to your topic.
void onMqttPublish(uint16_t packetId) {
Serial.print("Publish acknowledged.");
Serial.print(" packetId: ");
Serial.println(packetId);
}setup()
Inside the setup() function, we start the serial communication at a baud rate of 115200 and then initialize the DS18B20 sensor.
Serial.begin(115200);
sensors.begin();Next we will create handlers for Wi-Fi connection and disconnection.
wifiConnectHandler = WiFi.onStationModeGotIP(onWifiConnect);
wifiDisconnectHandler = WiFi.onStationModeDisconnected(onWifiDisconnect);Moreover, call the rest of the callback functions that we previously described as well. These include onConnect(), onDisconnect() and onPublish(). Additionally, set the MQTT server by calling the setServer() function on the AsyncMqttClient object. Specify the MQTT_HOST and MQTT_PORT as parameters inside it. Connect ESP8266 to the Wi-Fi network by calling connectToWifi() function.
mqttClient.onConnect(onMqttConnect);
mqttClient.onDisconnect(onMqttDisconnect);
mqttClient.onPublish(onMqttPublish);
mqttClient.setServer(MQTT_HOST, MQTT_PORT);
connectToWifi();loop()
Inside the loop() function, the ESP8266 board first obtains the DS18B20 sensor readings after every 5 seconds and stores them in their respective variables. Firstly, we will call the requestTemperatures() method. Then we will use the getTempCByIndex() function and getTempFByIndex() function to retrieve the temperature in degree Celsius and Fahrenheit respectively. Notice that we are passing 0 as a parameter inside the functions. This is because we are using a single DS18B20 sensor. When using multiple sensors this value will increment for each additional sensor.
unsigned long currentMillis = millis();
if (currentMillis - previousMillis >= interval) {
previousMillis = currentMillis;
sensors.requestTemperatures();
temperature_Celsius = sensors.getTempCByIndex(0);
temperature_Fahrenheit = sensors.getTempFByIndex(0);Then it publishes temperature_Celsius (converted to a string) on the topic esp8266/ds18b20/temperatureC and temperature_Fahrenheit (converted to a string) on the topic esp8266/ds18b20/temperatureF. To publish an MQTT message, we use the publish() method on the AsyncMqttClient object. It takes in four arguments. The first argument is the MQTT topic. The second argument is the quality of service (QoS). It can take values of 0, 1 or 2 and is a mechanism to monitor the deliverance of the message. The third argument is the retain flag. Lastly, the fourth argument is the payload which we want to publish.
// Publish an MQTT message on topic esp8266/ds18b20/temperatureC
uint16_t packetIdPub1 = mqttClient.publish(MQTT_PUB_TEMP_C, 1, true, String(temperature_Celsius).c_str());
Serial.printf("Publishing on topic %s at QoS 1, packetId: %i", MQTT_PUB_TEMP_C, packetIdPub1);
Serial.printf("Message: %.2f \n", temperature_Celsius);
// Publish an MQTT message on topic esp8266/ds18b20/temperatureF
uint16_t packetIdPub2 = mqttClient.publish(MQTT_PUB_TEMP_F, 1, true, String(temperature_Fahrenheit).c_str());
Serial.printf("Publishing on topic %s at QoS 1, packetId %i: ", MQTT_PUB_TEMP_F, packetIdPub2);
Serial.printf("Message: %.2f \n", temperature_Fahrenheit);Demonstration
Choose the correct board and COM port. Go to Tools > Board and select NodeMCU 1.0. Next, go to Tools > Port and select the appropriate port through which your board is connected.

Click on the upload button to upload the code into the ESP8266 board. After you have uploaded your code to the board press its RST button.

Open your Serial Monitor to view the progress of the project. You will be able to view if the ESP8266 board has successfully connected with the Wi-Fi and the Broker and the status of the publishing.

Setting up Node-Red Dashboard as an MQTT DS18B20 Subscriber
Now let us build the Node-Red Dashboard to view the DS18B20 temperature readings in an interactive manner. Our ESP8266 publisher is continuously sending temperature readings to the specific topics. Let us use Node-Red to subscribe to those topics and view them on our laptop.
We will be using Node-Red to subscribe to the topics. However, you can use any other MQTT subscription service as well. In order to get started with Node-Red on Raspberry Pi, refer to the guide:
To access Node-RED, we need the IP address of our Raspberry Pi and the port number on which Node-RED is accessible. By default, it starts on port 1880. Open any web browser and enter the RPI IP address followed by the port number.
192.168.18.8:1880Creating Flow
This will open the Node-RED interface. You can start creating the flow.
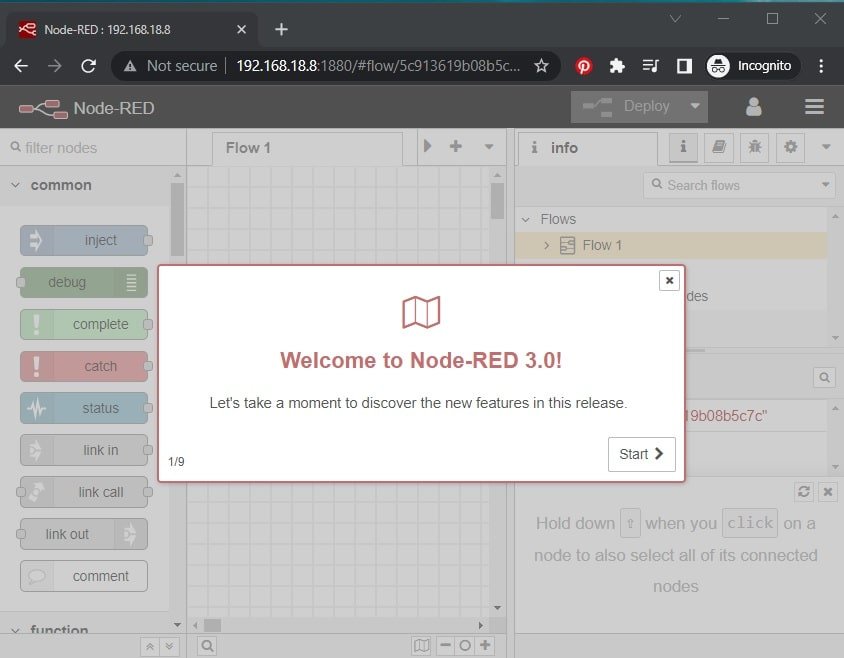
Make sure the dashboard is already installed. Head over to the extreme right side and find dashboard.

After you click it, the Dashboard tab appears. The first step is to create the tab. Head over to the Dashboard tab and click +tab to create a new tab. Specify the name and icon and click Update for the changes to take place. Here we are using icons from Angular Material Icons.
We will create one tab named Home.

Note: You can use any name according to your preference but for the icon you have to use one available at these three links found below:
Add Widgets
The next step is to add the widgets. We will add one group to the tab. Click +group in the tab and create the group. We have named it ‘DS18B20 Readings.’

We will display both the temperature readings on gauges. Therefore we add four nodes to the flow. Head over to the Nodes section found at the far left and scroll down to view the nodes under Dashboard. Drag and drop two gauges and two mqtt in nodes to the flow as shown below:

Now double click the first mqtt node to edit its properties as shown below.
Here we have set the sever (MQTT Broker) to localhost:1883 as we are using Mosquitto Broker on our Raspberry Pi. Specify the topic to be subscribed. This node is being subscribed to the topic ‘esp8266/ds18b20/temperatureC.’ Click the Done button.

Similarly, double click the second mqtt node and edit its properties as shown below. Notice that this particular node is subscribed to the topic ‘esp8266/ds18b20/temperatureF.’ Click the Done button.
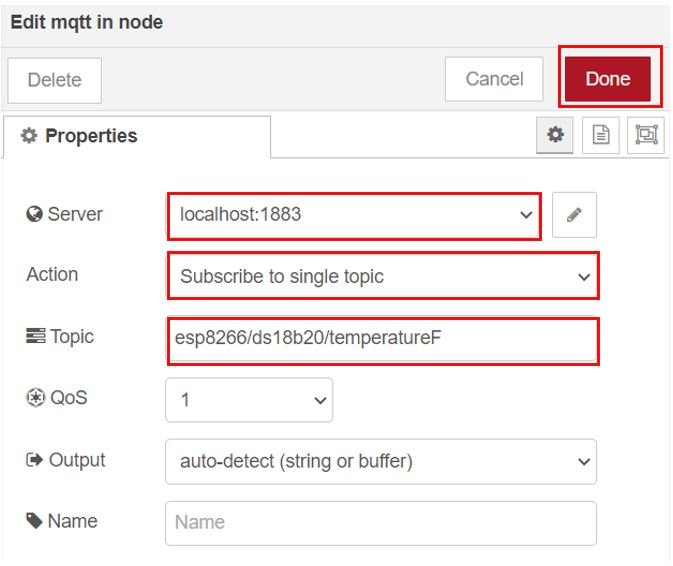
Now double click the gauges and edit their properties as well. Set the first one for temperature in Celsius and the second one for temperature in Fahrenheit.
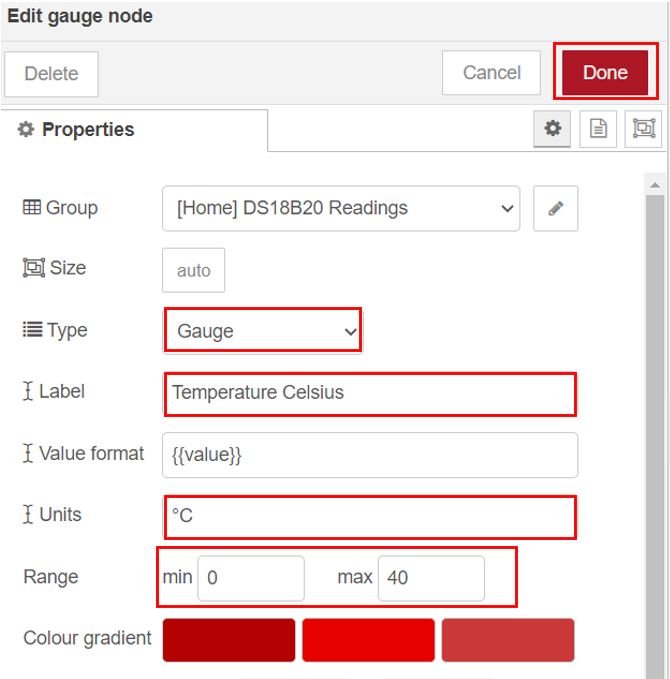
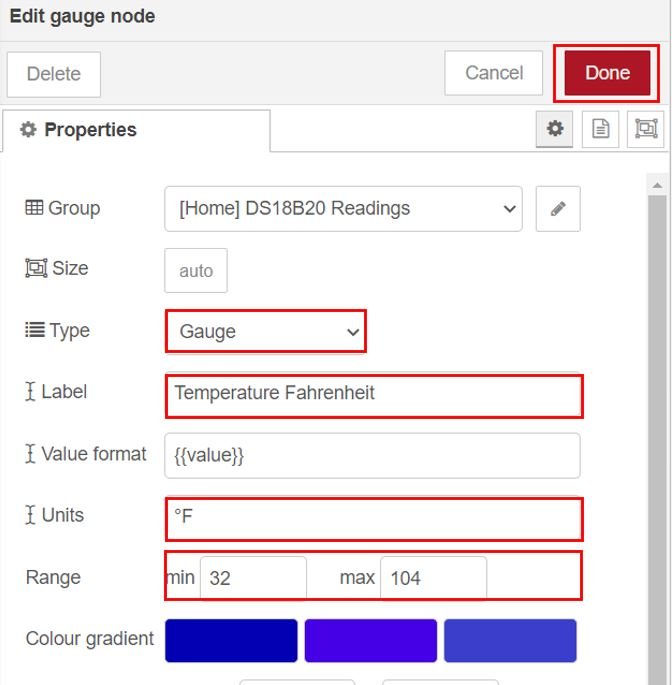
Finally wire the nodes as shown below. You can also change the theme of the dashboard. Now deploy the changes by clicking the Deploy button found at the top.

To view the UI, open a new web browser and type: http://Your_RPI_IP_address:1880/ui
The user interface will open up once you press enter.
Here you can view the dashboard consisting of the two gauges with readings from the DS18B20 sensor.

ESP8266 NodeMCU as an MQTT DS18B20 Subscriber
In the previous section, we showed you how to publish ESP8266 sensor readings from DS18B20 to Node-Red using MQTT. Let us now set up an ESP8266 board connected with an OLED as a subscriber to the esp8266/ds18b20/temperatureC and esp8266/ds18b20/temperatureF topics. When this ESP8266 gets connected with the MQTT Broker, it will be able to access the temperature readings which we will then display on the OLED.
Connecting ESP8266 with OLED

We will need the following components.
Required Components
- ESP8266 board
- OLED
- Bread Board
- Jumper wires
The OLED display has 4 terminals which we will connect with the ESP8266 board. As the OLED display requires an operating voltage in the range of 3.3-5V hence we will connect the VCC terminal with 3.3V which will be in common with the ESP8266 board. SCL of the display will be connected with the SCL pin of the module and the SDA of the display will be connected with the SDA of the module. By default, the I2C pin in ESP8266 for SDA is GPIO4 (D2), and for SCL is GPIO5 (D1). The connections between the two devices can be seen below.
| ESP8266 board | SSD1306 OLED Display |
|---|---|
| VCC=3.3V | VCC |
| GPIO4 (D2) | SDA |
| GPIO5 (D1) | SCL |
| GND | GND |
The I2C pins stated above are set in default. If you want to use any GPIO pins for I2C, you will have to set it in code using SoftI2C().
The connections between the two devices can be seen below.
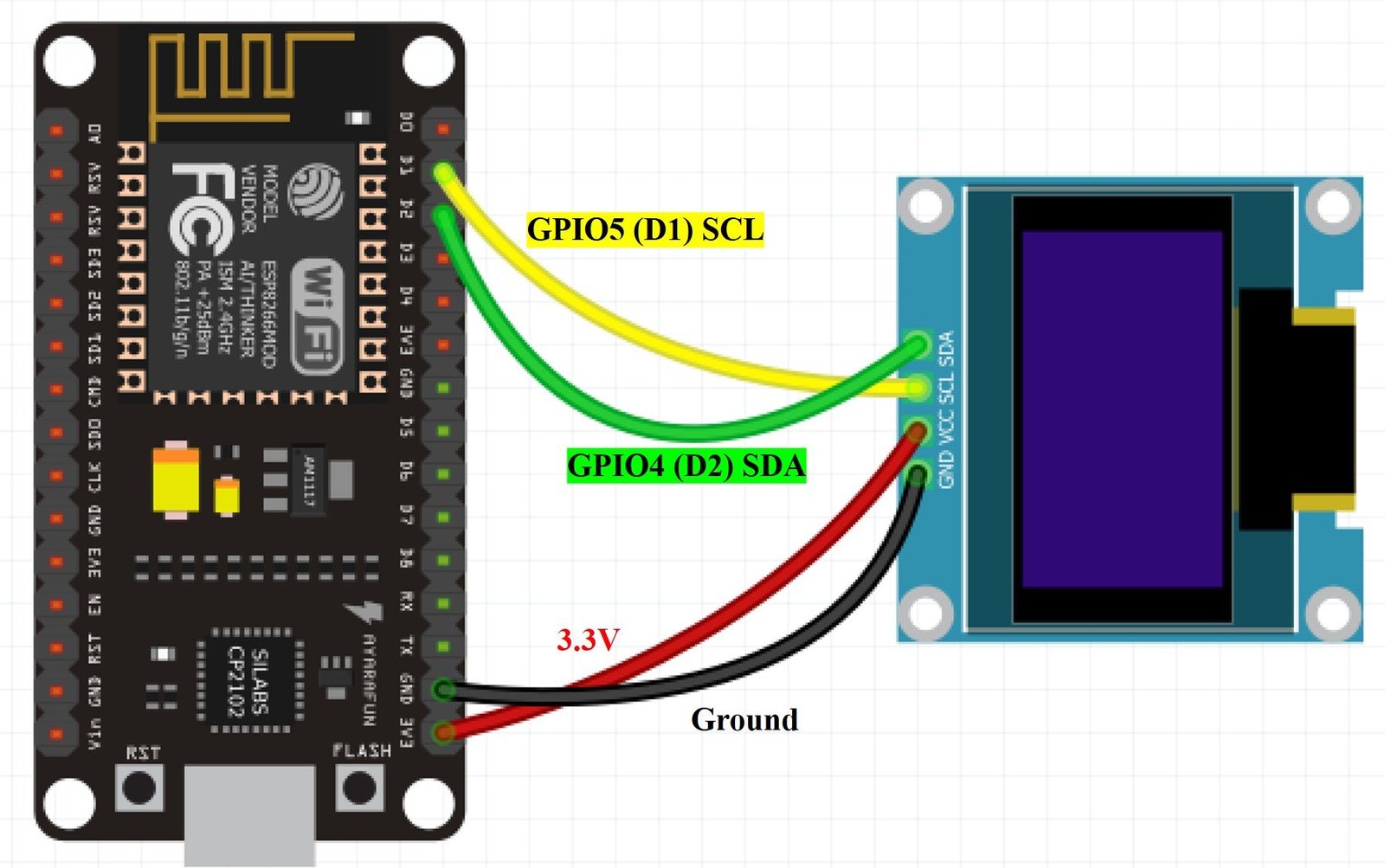
You can read in-depth guide on OLED with ESP8266:
Installing SSD1306 OLED Library in Arduino IDE
To use the OLED display in our project, we have to install the Adafruit SSD1306 OLED library in Arduino IDE. Follow the steps below to successfully install it.
Open Arduino IDE and click on Sketch > Library > Manage Libraries. Type ‘SSD1306’ in the search tab and install the Adafruit SSD1306 OLED library.

We will also require the Adafruit GFX library which is a dependency for SSD1306. Type ‘Adafruit GFX’ in the search tab and install it as well.

ESP8266 NodeMCU MQTT DS18B20 Subscriber Arduino Sketch
Open your Arduino IDE and go to File > New to open a new file. Copy the code given below in that file and save it. You need to enter your network credentials and your Raspberry Pi IP address. This sketch will develop an ESP8266 MQTT subscriber by following the steps given below:
- Connecting the ESP8266 board with the local network
- Setting up the OLED
- Connecting the ESP8266 to the MQTT broker
- Subscribing to the MQTT topics in order to receive them
#include <ESP8266WiFi.h>
#include <Ticker.h>
#include <AsyncMqttClient.h>
#include <Wire.h>
#include <Adafruit_GFX.h>
#include <Adafruit_SSD1306.h>
#define SCREEN_WIDTH 128 // OLED display width, in pixels
#define SCREEN_HEIGHT 64 // OLED display height, in pixels
Adafruit_SSD1306 display(SCREEN_WIDTH, SCREEN_HEIGHT, &Wire, -1);
//replace with your network credentials
#define WIFI_SSID "YOUR_SSID"
#define WIFI_PASSWORD "YOUR_PASSWORD"
#define MQTT_HOST IPAddress(192, 168, 1, XXX) //specify your Raspberry Pi IP Address
#define MQTT_PORT 1883
//MQTT Topics
#define MQTT_SUB_TEMP_C "esp8266/ds18b20/temperatureC"
#define MQTT_SUB_TEMP_F "esp8266/ds18b20/temperatureF"
AsyncMqttClient mqttClient;
Ticker mqttReconnectTimer;
WiFiEventHandler wifiConnectHandler;
WiFiEventHandler wifiDisconnectHandler;
Ticker wifiReconnectTimer;
void connectToWifi() {
Serial.println("Connecting to Wi-Fi...");
WiFi.begin(WIFI_SSID, WIFI_PASSWORD);
}
void onWifiConnect(const WiFiEventStationModeGotIP& event) {
Serial.println("Connected to Wi-Fi.");
connectToMqtt();
}
void onWifiDisconnect(const WiFiEventStationModeDisconnected& event) {
Serial.println("Disconnected from Wi-Fi.");
mqttReconnectTimer.detach();
wifiReconnectTimer.once(2, connectToWifi);
}
void connectToMqtt() {
Serial.println("Connecting to MQTT...");
mqttClient.connect();
}
void onMqttConnect(bool sessionPresent) {
Serial.println("Connected to MQTT.");
Serial.print("Session present: ");
Serial.println(sessionPresent);
}
void onMqttDisconnect(AsyncMqttClientDisconnectReason reason) {
Serial.println("Disconnected from MQTT.");
if (WiFi.isConnected()) {
mqttReconnectTimer.once(2, connectToMqtt);
}
}
void onMqttConnect(bool sessionPresent) {
Serial.println("Connected to MQTT.");
Serial.print("Session present: ");
Serial.println(sessionPresent);
uint16_t packetIdSub = mqttClient.subscribe(MQTT_SUB_TEMP_C, 2);
Serial.print("Subscribing at QoS 2, packetId: ");
Serial.println(packetIdSub);
packetIdSub = mqttClient.subscribe(MQTT_SUB_TEMP_F, 2);
Serial.print("Subscribing at QoS 2, packetId: ");
Serial.println(packetIdSub);
}
void onMqttUnsubscribe(uint16_t packetId) {
Serial.println("Unsubscribe acknowledged.");
Serial.print(" packetId: ");
Serial.println(packetId);
}
void onMqttMessage(char* topic, char* payload, AsyncMqttClientMessageProperties properties, size_t len, size_t index, size_t total) {
Serial.println("Publish received.");
Serial.print(" topic: ");
Serial.println(topic);
String messageTemp;
for (int i = 0; i < len; i++) {
Serial.print((char)payload[i]);
messageTemp += (char)payload[i];
}
if (String(topic) == "esp8266/ds18b20/temperatureC"){
Serial.print("\n Temperature: ");
Serial.println(messageTemp);
display.setCursor(0,0);
display.clearDisplay();
display.setTextSize(1);
display.print("Temperature");
display.setTextSize(2);
display.setCursor(0,45);
display.print(messageTemp);
display.print(" ");
display.setTextSize(1);
display.cp437(true);
display.write(167);
display.setTextSize(2);
display.print("C");
display.display();
}
if (String(topic) == "esp8266/ds18b20/temperatureF"){
Serial.print("\n Temperature: ");
Serial.println(messageTemp);
display.setTextSize(1);
display.setCursor(0, 35);
display.print("Temperature");
display.setTextSize(2);
display.setCursor(0,10);
display.print(messageTemp);
display.print(" ");
display.setTextSize(1);
display.cp437(true);
display.write(167);
display.setTextSize(2);
display.print("F");
display.display();
}
}
void setup() {
Serial.begin(115200);
display.begin(SSD1306_SWITCHCAPVCC, 0x3C); //initialize OLED
delay(2000);
display.clearDisplay();
display.setTextSize(1);
display.setTextColor(WHITE);
display.setCursor(0,0);
Serial.println();
wifiConnectHandler = WiFi.onStationModeGotIP(onWifiConnect);
wifiDisconnectHandler = WiFi.onStationModeDisconnected(onWifiDisconnect);
mqttClient.onConnect(onMqttConnect);
mqttClient.onDisconnect(onMqttDisconnect);
mqttClient.onSubscribe(onMqttSubscribe);
mqttClient.onUnsubscribe(onMqttUnsubscribe);
mqttClient.onMessage(onMqttMessage);
mqttClient.setServer(MQTT_HOST, MQTT_PORT);
connectToWifi();
}
void loop(){
}
How the Code Works?
Most of the code is similar to the previous code which was used to publish to topics via MQTT. In this one we will be subscribing to those topics and display the messages on the OLED connected with the ESP8266 board.
We will start off by including the necessary libraries. This includes all the libraries that we included previously to set up the ESP8266 MQTT Client as well as OLED libraries that we just installed.
#include <ESP8266WiFi.h>
#include <Ticker.h>
#include <AsyncMqttClient.h>
#include <Wire.h>
#include <Adafruit_GFX.h>
#include <Adafruit_SSD1306.h>Define OLED Parameters
We will define the width and height of our OLED display in pixels. We are using a 128×64 display hence the width will be 128 and the height will be 64.
#define SCREEN_WIDTH 128 // OLED display width, in pixels
#define SCREEN_HEIGHT 64 // OLED display height, in pixelsNext, we will initialize the display by creating an object of Adafruit_SSD1306 and specifying the width, height, I2C instance (&Wire), and -1 as parameters inside it.’ -1′ specifies that the OLED display which we are using does not have a RESET pin. If you are using the RESET pin then specify the GPIO through which you are connecting it with your development board.
Adafruit_SSD1306 display(SCREEN_WIDTH, SCREEN_HEIGHT, &Wire, -1);Next, define your network credentials in the WIFI_SSID and WIFI_PASSWORD variables. The ESP8266 will connect to this network.
//replace with your network credentials
#define WIFI_SSID "YOUR_SSID"
#define WIFI_PASSWORD "YOUR_PASSWORD"Define your Raspberry Pi IP address. This will be used by ESP8266 to connect to the Mosquitto Broker.
#define MQTT_HOST IPAddress(192, 168, 1, XXX) //specify your Raspberry Pi IP AddressAlso, specify the MQTT port which is 1883 (default).
#define MQTT_PORT 1883Next we will define two topics which the ESP8266 board will subscribe to. The temperature readings in Celsius were published to esp8266/ds18b20/temperatureC and the temperature readings in Fahrenheit were published to esp8266/ds18b20/temperatureF. Hence, this ESP8266 subscribes to these topics in order to acquire them.
//MQTT Topics
#define MQTT_SUB_TEMP_C "esp8266/ds18b20/temperatureC"
#define MQTT_SUB_TEMP_F "esp8266/ds18b20/temperatureF"To manage the MQTT client, we will create an AsyncMqttClient object named ‘mqttClient.’
AsyncMqttClient mqttClient;Moreover, we will also be using Ticker timers to reconnect to the Wi-Fi and the broker in case of disconnection. Hence, we will create two objects of Ticker library, one for the MQTT (mqttReconnectTimer) and another for the Wi-Fi (wifiReconnectTimer).
Ticker mqttReconnectTimer;
Ticker wifiReconnectTimer;MQTT Functions
Next we have a series of MQTT callback functions that come with the library.
The connectToWifi() function is responsible for connecting the ESP8266 board to our Wi-Fi network. The onWifiConnect() function is called when the ESP8266 successfully connects to the Wi-Fi. A relevant message is printed in the serial monitor and the connectToMqtt() function is called to establish connection with the MQTT broker. Similarly, the onWifiDisconnect() function is called when the ESP8266 losses the Wi-Fi connection. It tries to reconnect to Wi-Fi and stops the MQTT reconnection timer.
void connectToWifi() {
Serial.println("Connecting to Wi-Fi...");
WiFi.begin(WIFI_SSID, WIFI_PASSWORD);
}
void onWifiConnect(const WiFiEventStationModeGotIP& event) {
Serial.println("Connected to Wi-Fi.");
connectToMqtt();
}
void onWifiDisconnect(const WiFiEventStationModeDisconnected& event) {
Serial.println("Disconnected from Wi-Fi.");
mqttReconnectTimer.detach();
wifiReconnectTimer.once(2, connectToWifi);
}
The connectToMqtt() function is responsible for connecting the ESP8266 board to the MQTT broker. The onMqttConnect() function is called when the ESP8266 successfully connects with the broker. On the other hand, the onMqttDisconect() function is called when the ESP8266 disconnects from the broker and if it is connected with Wi-Fi then it tries to reconnect with the MQTT broker. Relevant messages are printed in the serial monitor in each case.
void connectToMqtt() {
Serial.println("Connecting to MQTT...");
mqttClient.connect();
}
void onMqttConnect(bool sessionPresent) {
Serial.println("Connected to MQTT.");
Serial.print("Session present: ");
Serial.println(sessionPresent);
}
void onMqttDisconnect(AsyncMqttClientDisconnectReason reason) {
Serial.println("Disconnected from MQTT.");
if (WiFi.isConnected()) {
mqttReconnectTimer.once(2, connectToMqtt);
}
}Subscribing to Topics
The onMqttConnect() function is called when the ESP8266 successfully connects with the broker. Then it subscribes to the topic using the subscribe() method on the AsyncMqttClient object. It takes in two parameters. The first parameter is the topic which is to be subscribed to and the second parameter is the QoS. This returns the packet id which is displayed in the serial monitor.
On the other hand, the onMqttDisconect() function is called when the ESP8266 disconnects from the broker. If it is connected with Wi-Fi then it tries to establish a connection with the MQTT broker again. Relevant messages are printed in the serial monitor in each case.
void onMqttConnect(bool sessionPresent) {
Serial.println("Connected to MQTT.");
Serial.print("Session present: ");
Serial.println(sessionPresent);
uint16_t packetIdSub = mqttClient.subscribe(MQTT_SUB_TEMP_C, 2);
Serial.print("Subscribing at QoS 2, packetId: ");
Serial.println(packetIdSub);
packetIdSub = mqttClient.subscribe(MQTT_SUB_TEMP_F, 2);
Serial.print("Subscribing at QoS 2, packetId: ");
Serial.println(packetIdSub);
}
void onMqttDisconnect(AsyncMqttClientDisconnectReason reason) {
Serial.println("Disconnected from MQTT.");
if (WiFi.isConnected()) {
mqttReconnectTimer.once(2, connectToMqtt);
}
}The onMqttSubscribe() prints the packet id and the QoS in the serial monitor, along with ‘Subscribe acknowledged.’ The onMqttUnsubscribe() prints the packet id along with ‘Unsubscribe acknowledged.’ These functions are called in the case of a successful subscription or un-subscription of a topic respectively.
void onMqttSubscribe(uint16_t packetId, uint8_t qos) {
Serial.println("Subscribe acknowledged.");
Serial.print(" packetId: ");
Serial.println(packetId);
Serial.print(" qos: ");
Serial.println(qos);
}
void onMqttUnsubscribe(uint16_t packetId) {
Serial.println("Unsubscribe acknowledged.");
Serial.print(" packetId: ");
Serial.println(packetId);
}The onMqttMessage() is responsible for obtaining the MQTT message from the subscribed topic and displaying it on the OLED. The string variable ‘messageTemp’ holds the MQTT message. To display the sensor readings on the OLED, we will first check the topic and then display the readings accordingly. We will set the cursor, clear the display, set the text size and then print the readings along with the units on the OLED. Finally, we will call the display() function on the display object so that the text displays on the OLED.
void onMqttMessage(char* topic, char* payload, AsyncMqttClientMessageProperties properties, size_t len, size_t index, size_t total) {
Serial.println("Publish received.");
Serial.print(" topic: ");
Serial.println(topic);
String messageTemp;
for (int i = 0; i < len; i++) {
Serial.print((char)payload[i]);
messageTemp += (char)payload[i];
}
if (String(topic) == "esp8266/ds18b20/temperatureC"){
Serial.print("\n Temperature: ");
Serial.println(messageTemp);
display.setCursor(0,0);
display.clearDisplay();
display.setTextSize(1);
display.print("Temperature");
display.setTextSize(2);
display.setCursor(0,45);
display.print(messageTemp);
display.print(" ");
display.setTextSize(1);
display.cp437(true);
display.write(167);
display.setTextSize(2);
display.print("C");
display.display();
}
if (String(topic) == "esp8266/ds18b20/temperatureF"){
Serial.print("\n Temperature: ");
Serial.println(messageTemp);
display.setTextSize(1);
display.setCursor(0, 35);
display.print("Temperature");
display.setTextSize(2);
display.setCursor(0,10);
display.print(messageTemp);
display.print(" ");
display.setTextSize(1);
display.cp437(true);
display.write(167);
display.setTextSize(2);
display.print("F");
display.display();
}
}setup()
Inside the setup() function, we will open a serial connection at a baud rate of 115200. Moreover, we will also initialize the OLED display by using display.begin(). Make sure you specify the correct address of your display. In our case, it is 0X3C.
Serial.begin(115200);
display.begin(SSD1306_SWITCHCAPVCC, 0x3C); //initialize OLEDNext we create the W-Fi handlers for the connection and disconnection of network .
wifiConnectHandler = WiFi.onStationModeGotIP(onWifiConnect);
wifiDisconnectHandler = WiFi.onStationModeDisconnected(onWifiDisconnect);Moreover, call the rest of the callback functions that we previously described as well. These include onConnect(), onDisconnect(), onSubscribe(), onUnSubscribe() and onMessage(). Additionally, set the MQTT server by calling the setServer() function on the AsyncMqttClient object. Specify the MQTT_HOST and MQTT_PORT as parameters inside it. Connect ESP8266 to the Wi-Fi network by calling connectToWifi() function.
mqttClient.onConnect(onMqttConnect);
mqttClient.onDisconnect(onMqttDisconnect);
mqttClient.onSubscribe(onMqttSubscribe);
mqttClient.onUnsubscribe(onMqttUnsubscribe);
mqttClient.onMessage(onMqttMessage);
mqttClient.setServer(MQTT_HOST, MQTT_PORT);
connectToWifi();Demonstration
To see the demonstration of the above code, upload the code to the ESP8266 connected with the OLED. Choose the correct board and COM port. Go to Tools > Board and select NodeMCU 1.0. Next, go to Tools > Port and select the appropriate port through which your board is connected.

Click on the upload button to upload the code into the ESP8266 board. After you have uploaded your code to the board press its RST button.

Make sure the ESP8266 that is publishing DS18B20 readings is powered on.
Once the code is uploaded to ESP8266, the OLED Display will start displaying the sensor readings on its screen. You can have a look at it in the picture given below.

Open the serial monitor and you will be able to see the following messages indicating a successful connection to Wi-Fi, MQTT Broker and subscription.

You may also like to read:
