In this tutorial, you will learn to send sensor readings via email with an SMTP client and MicroPython using ESP32 or ESP8266. For demonstration purposes, we will send BME280 sensor readings such as temperature, pressure, and humidity to the Gmail SMTP server but you can modify this example for any sensor and SMTP server.
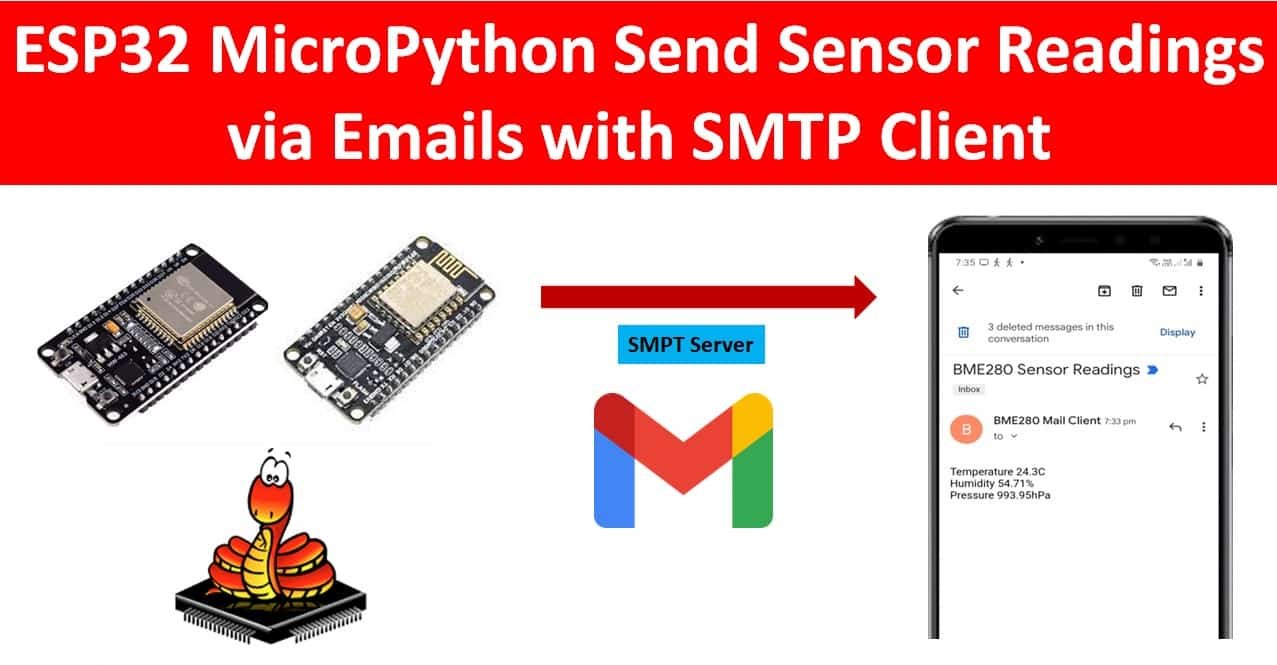
We have a similar guide for Raspberry Pi Pico W:
Prerequisites
Before we start this lesson make sure you are familiar with and have the latest version of MicroPython firmware installed in your ESP32 board and have a running Integrated Development Environment (IDE) in which we will be doing the programming such as uPyCraft IDE or Thonny IDE.
- Getting Started with uPyCraft IDE on ESP32 and ESP8266
- Getting Started with Thonny MicroPython IDE for ESP32 and ESP8266
If you want to use VS Code, you can follow this guide:
- MicroPython ESP32 and ESP8266: Program with VS Code and Pymakr
- Flash MicroPython Firmware with esptool.py to ESP32 and ESP8266
SMTP Servers Introduction
SMTP (Simple Mail Transfer Protocol) is a protocol used to send and receive emails. An SMTP server is a server that implements the SMTP protocol and is responsible for sending and delivering email messages.
Here are some popular SMTP servers:
- Gmail: smtp.gmail.com (port 587)
- Outlook: smtp-mail.outlook.com (port 587)
- Yahoo Mail: smtp.mail.yahoo.com (port 465)
- Hotmail: smtp.live.com (port 587)
Please note that different email providers may have different policies and requirements for using their SMTP servers. You should consult the provider’s documentation for more information on how to use their SMTP servers.
Gmail SMTP Server Settings
You can view the Gmail server settings as shown below. Knowing this is important because we have to include them in our program code to configure our account properly.
- Server: smtp.gmail.com
- Sender Username: the complete email address of the sender account.
- Sender Password: the password of the sender account
- Server port (TLS): 587
- Server port (SSL): 465
- SMTP TLS/SSL required: yes
Outlook SMTP Server Settings
These are the common SMTP server settings for Outlook:
- Server: smtp-mail.outlook.com
- Port: 587
- Encryption method: TLS
- User name: Your full Outlook email address
- Password: Your Outlook email password
Hotmail SMTP Server Settings
These are the common SMTP server settings for Outlook.com:
- Server: smtp-mail.outlook.com
- Port: 587
- Encryption method: TLS
- User name: Your full Outlook.com email address
- Password: Your Outlook.com email password
Setting up Gmail Account
To send emails using the ESP32 or ESP8266, we would require two email accounts. One for the sender and one for the recipient. You can use your email account as the sender account but it is recommended to create a new one just in case something goes wrong in the program code. For this article, we will use Gmail as the primary email provider. You can use any other provider according to your preference.
Creating a Gmail Account
For this tutorial, we have created a new Gmail account and we also recommend you create a new Gmail account. Because if something wrong happens with your ESP32 or ESP8266 code and you may incidentally make too many email requests from your personal account, Google may ban your account or block it temporarily. The receiver’s email address can be your personal email address.
To create a Google account:
- Go to the Google Sign Up page: https://www.google.com/gmail/about/ with the required information, such as first and last name, desired email address, password, phone number, and date of birth.
- Click “Next” to proceed with the verification process.
- Read and accept the terms of service and privacy policy.
- Click “Create Account.”

Now type all the relevant information and click ‘Next’. You can give in details according to your preference.

Proceed with all the steps accordingly to create your account successfully.
Create an App Password
To send an email with ESP32 or ESP8266, first, you need to create an App password using your Gmail account. An app password in Gmail is a unique password generated for an app or device that does not support 2-step verification. When 2-step verification is enabled for a Gmail account, users are required to enter a verification code in addition to their password when signing in. However, some apps or devices may not be able to prompt for the verification code. In these cases, users can generate an app password to use instead of their regular password for accessing Gmail on the app or device. The app password is only valid for a specific app or device and can be revoked at any time from the Google Account security settings.
First, enable 2-step verification on your account by following these steps:
- Log in to your Google Account.
- Go to the “Security” section in your Google Account settings.
- Scroll down to “Signing in to Google.”
- Under “2-Step Verification,” click “Get Started.”
- Follow the prompts to set up 2-step authentication, which may include adding a phone number to receive verification codes via text or voice call.
- After setting up 2-step authentication, you will be prompted to enter a verification code whenever you sign in to your Google Account on a new device or browse
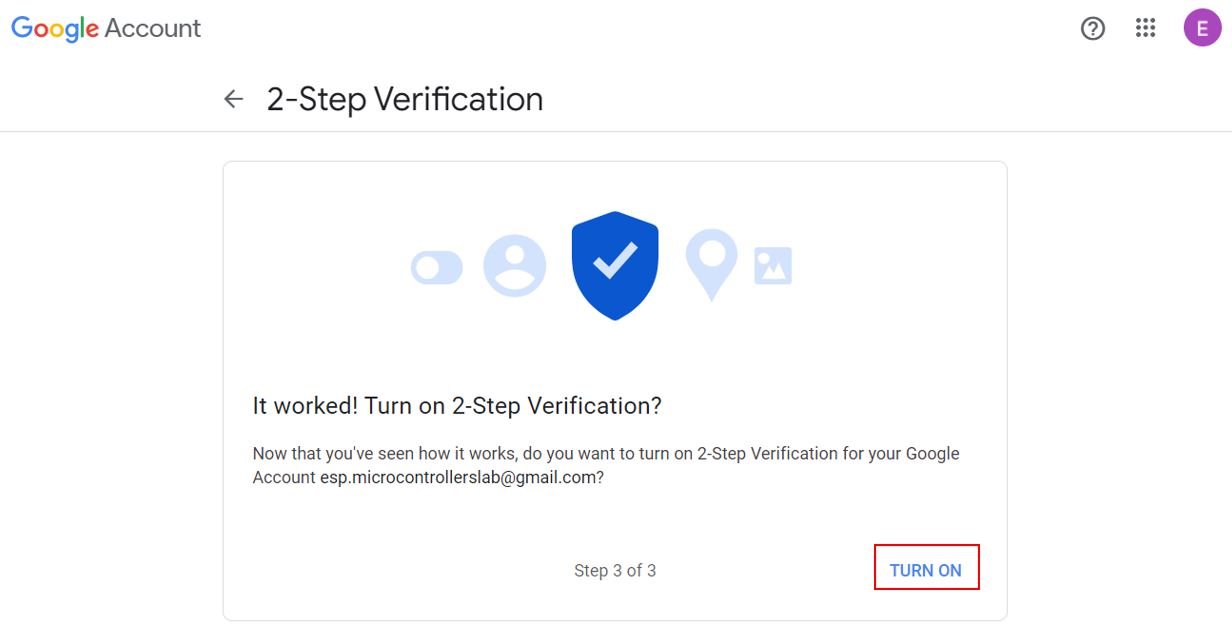
To get an app password:
Log in to your Google Account and Go to the “Security” section in your Google Account settings.
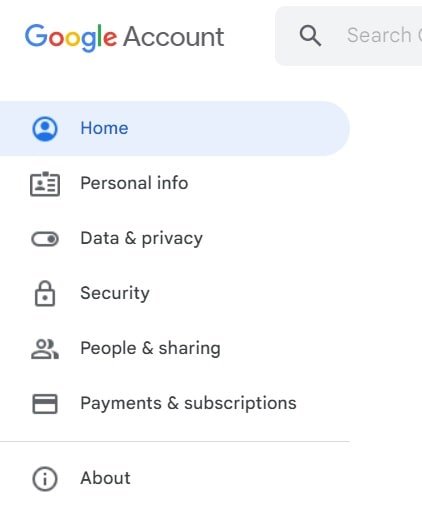
Scroll down to “Signing in to Google.” and Click “App Passwords.”
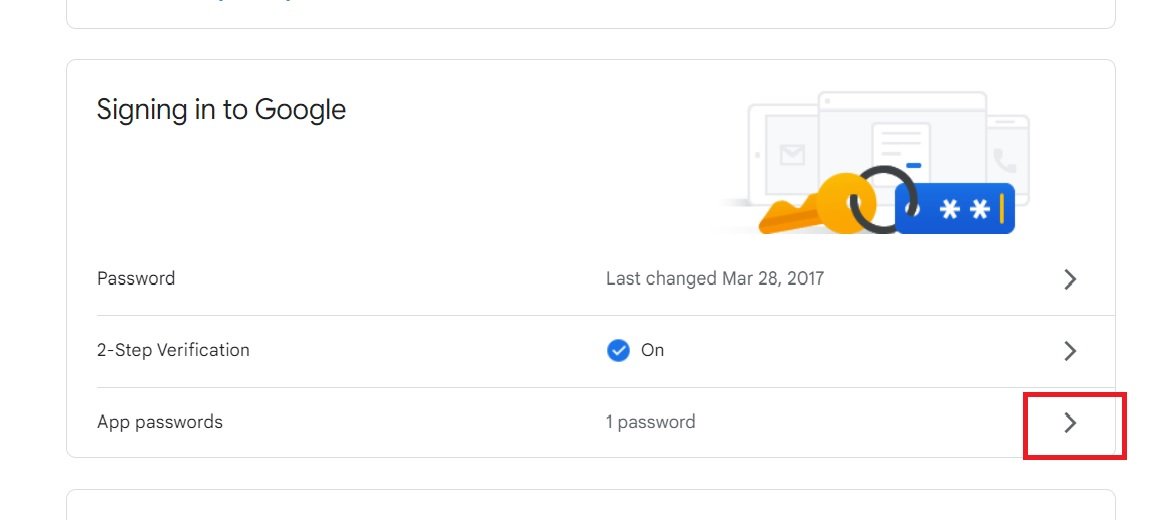
Follow the prompts to generate a unique password for the app you want to use with your Google Account. From the select app field, chose mail and device as other. Give any name to this device. After that click on generate.
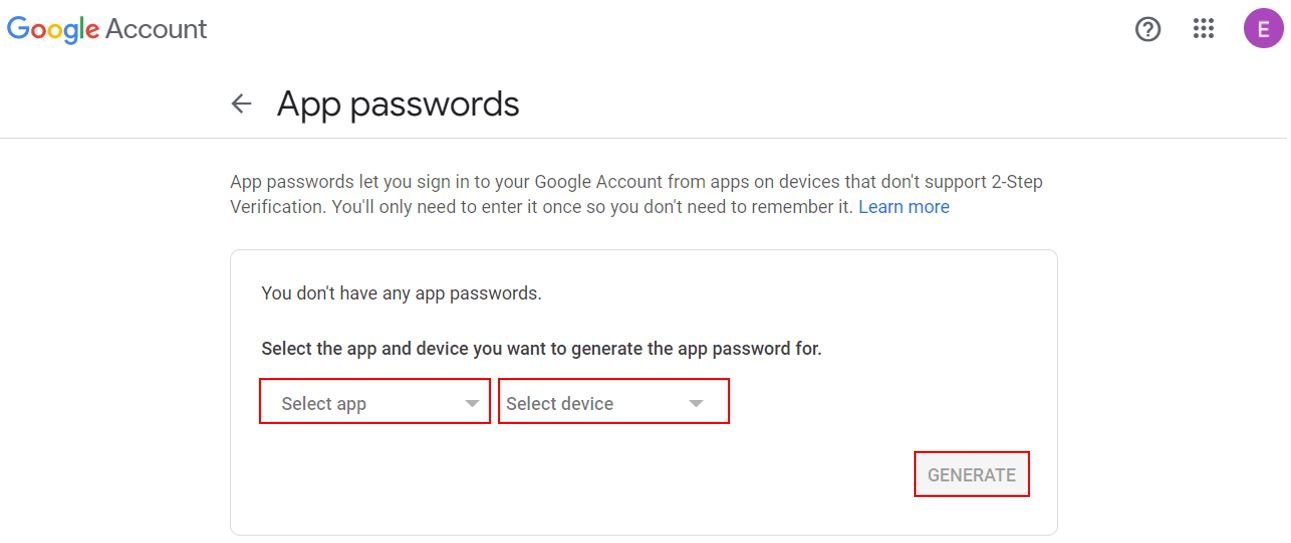
It will generate an app password for this specific device. Save this for later use. Because we will use it inside our code instead of the Gmail password.
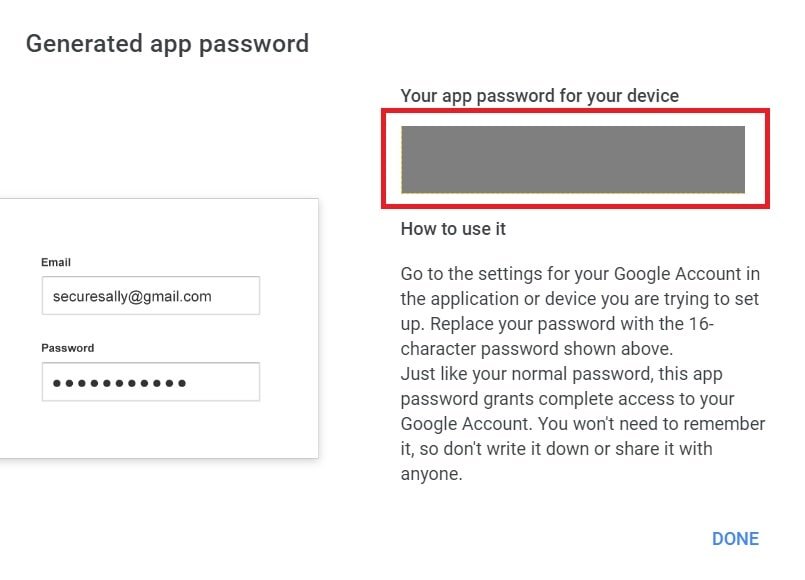
Interfacing BME280 sensor with ESP32 and ESP8266
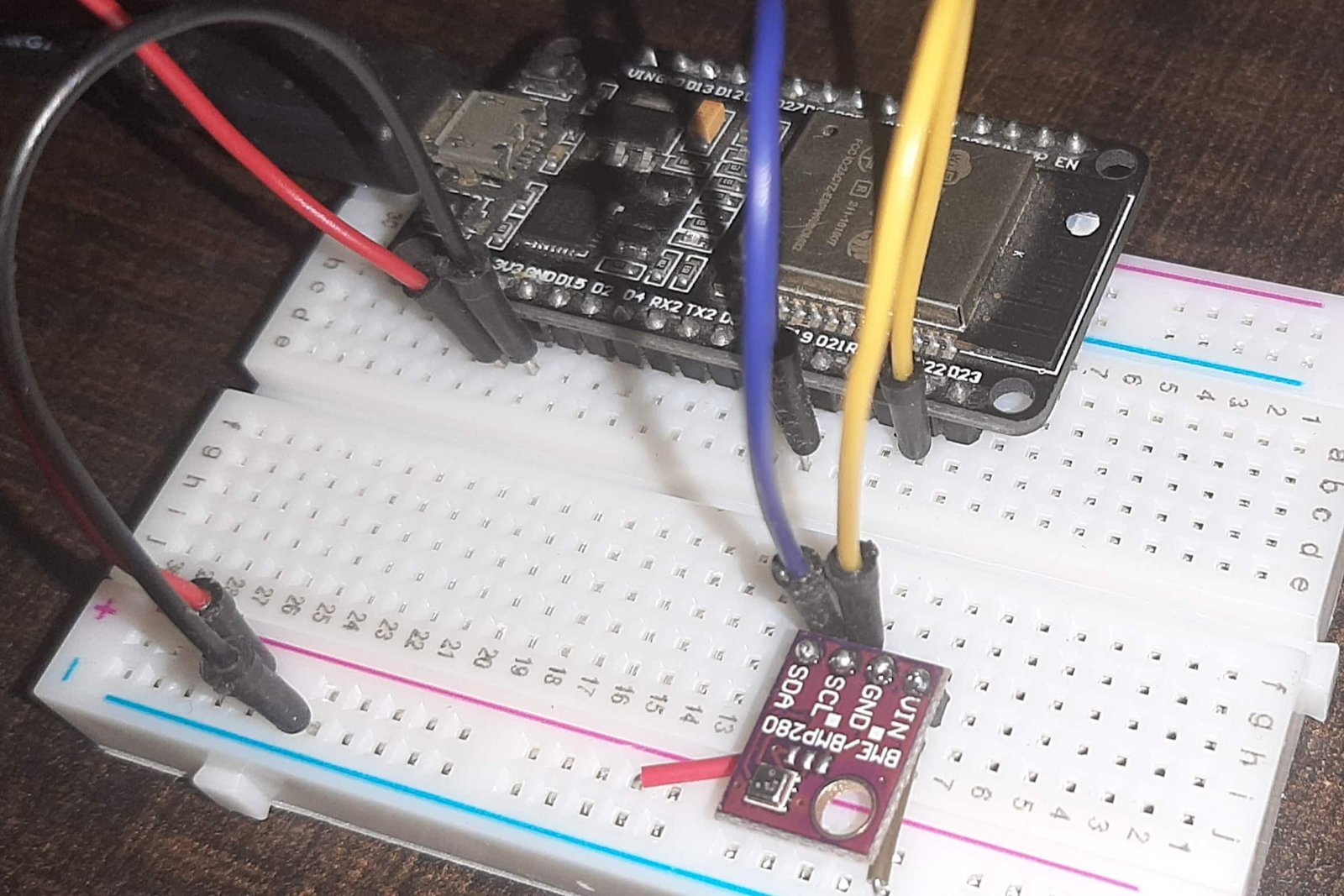
The connection of BME280 with the ESP boards is very easy. We have to connect the VCC terminal with 3.3V, ground with the ground (common ground), SCL of the sensor with SCL of the module, and SDA of the sensor with the SDA pin of the ESP modules.
The I2C pin in ESP32 for SDA is GPIO21 and for SCL is GPIO22. Whereas, in ESP8266 the default I2C pins for SDA are GPIO4 and for SCL are GPIO5.
The connections between the two devices can be seen below.
| ESP32 | ESP8266 | BME280 |
|---|---|---|
| VCC=3.3V | 3.3V | Vin |
| GPIO21(I2C SDA) | GPIO4 (D2) | SDA |
| GPIO22 (I2C SCL) | GPIO5 (D1) | SCL |
| GROUND | GROUND | GROUND |
We will need the following components to connect our ESP board with the BME280 sensor.
- ESP32/ESP8266
- BME280 Sensor
- Connecting Wires
- Breadboard
Follow the schematic diagrams below for both the ESP modules and connect them accordingly. If you are using ESP32 for this project, connect the ESP32 device with BME280 as shown in the schematic diagram below:

Similarly, you are using ESP8266 NodeMCU for this project, connect the ESP8266 device with BME280 as shown in the schematic diagram below:
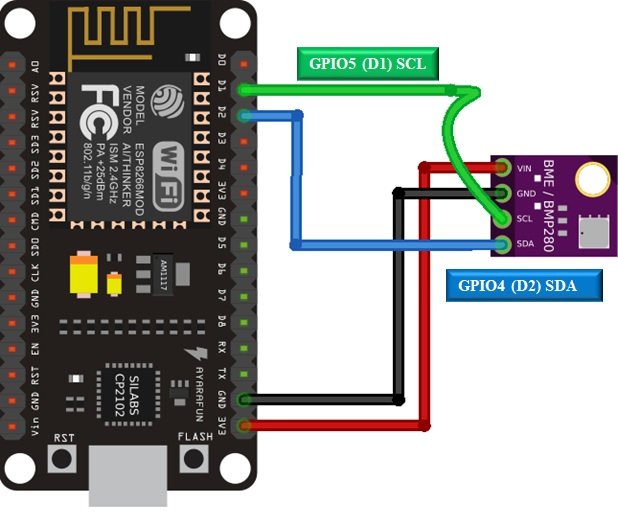
In some BME280 sensors as seen in the above connection diagram, the SCK terminal means the SCL pin and is connected with
Install BME280 Libraries in Thonny IDE
We will have to install the BME280 library for MicroPython to continue with our project.
To successfully do that, open your Thonny IDE with your ESP32 or ESP8266 plugged in with your laptop. Go to Tools > Manage Packages. This will open up the Thonny Package Manager.

Search for “bme280” in the search bar by typing its name and clicking the button ‘Search on PyPI.’ From the following search results click on the one highlighted below: micropython-bme280. Install this library.
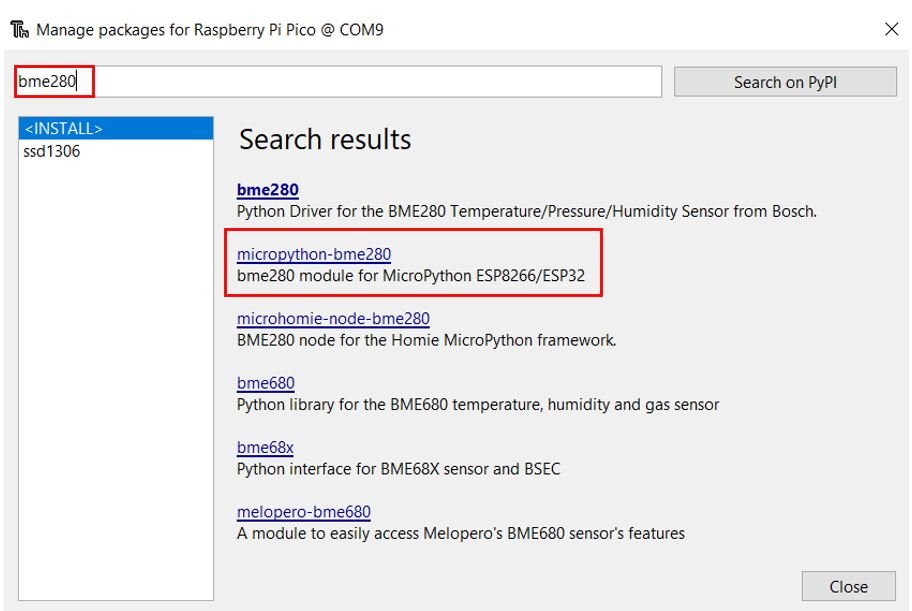
After few moments, this library will get successfully installed.
Upload umail MicroPython SMTP Client Library ESP32 or ESP8266 NodeMCU
As mentioned earlier, we are using the umail SMTP client library to send emails. This library is not available in the Thonny IDE MicroPython package manager. Therefore, we need to upload it to ESP32 or ESP8266 manually through Thonny IDE.
Create a new file in Thonny IDE. Copy the following code into that file and save it with the name of umail.py.
# uMail (MicroMail) for MicroPython
# Copyright (c) 2018 Shawwwn <shawwwn1@gmai.com> https://github.com/shawwwn/uMail/blob/master/umail.py
# License: MIT
import usocket
DEFAULT_TIMEOUT = 10 # sec
LOCAL_DOMAIN = '127.0.0.1'
CMD_EHLO = 'EHLO'
CMD_STARTTLS = 'STARTTLS'
CMD_AUTH = 'AUTH'
CMD_MAIL = 'MAIL'
AUTH_PLAIN = 'PLAIN'
AUTH_LOGIN = 'LOGIN'
class SMTP:
def cmd(self, cmd_str):
sock = self._sock;
sock.write('%s\r\n' % cmd_str)
resp = []
next = True
while next:
code = sock.read(3)
next = sock.read(1) == b'-'
resp.append(sock.readline().strip().decode())
return int(code), resp
def __init__(self, host, port, ssl=False, username=None, password=None):
import ussl
self.username = username
addr = usocket.getaddrinfo(host, port)[0][-1]
sock = usocket.socket(usocket.AF_INET, usocket.SOCK_STREAM)
sock.settimeout(DEFAULT_TIMEOUT)
sock.connect(addr)
if ssl:
sock = ussl.wrap_socket(sock)
code = int(sock.read(3))
sock.readline()
assert code==220, 'cant connect to server %d, %s' % (code, resp)
self._sock = sock
code, resp = self.cmd(CMD_EHLO + ' ' + LOCAL_DOMAIN)
assert code==250, '%d' % code
if not ssl and CMD_STARTTLS in resp:
code, resp = self.cmd(CMD_STARTTLS)
assert code==220, 'start tls failed %d, %s' % (code, resp)
self._sock = ussl.wrap_socket(sock)
if username and password:
self.login(username, password)
def login(self, username, password):
self.username = username
code, resp = self.cmd(CMD_EHLO + ' ' + LOCAL_DOMAIN)
assert code==250, '%d, %s' % (code, resp)
auths = None
for feature in resp:
if feature[:4].upper() == CMD_AUTH:
auths = feature[4:].strip('=').upper().split()
assert auths!=None, "no auth method"
from ubinascii import b2a_base64 as b64
if AUTH_PLAIN in auths:
cren = b64("\0%s\0%s" % (username, password))[:-1].decode()
code, resp = self.cmd('%s %s %s' % (CMD_AUTH, AUTH_PLAIN, cren))
elif AUTH_LOGIN in auths:
code, resp = self.cmd("%s %s %s" % (CMD_AUTH, AUTH_LOGIN, b64(username)[:-1].decode()))
assert code==334, 'wrong username %d, %s' % (code, resp)
code, resp = self.cmd(b64(password)[:-1].decode())
else:
raise Exception("auth(%s) not supported " % ', '.join(auths))
assert code==235 or code==503, 'auth error %d, %s' % (code, resp)
return code, resp
def to(self, addrs, mail_from=None):
mail_from = self.username if mail_from==None else mail_from
code, resp = self.cmd(CMD_EHLO + ' ' + LOCAL_DOMAIN)
assert code==250, '%d' % code
code, resp = self.cmd('MAIL FROM: <%s>' % mail_from)
assert code==250, 'sender refused %d, %s' % (code, resp)
if isinstance(addrs, str):
addrs = [addrs]
count = 0
for addr in addrs:
code, resp = self.cmd('RCPT TO: <%s>' % addr)
if code!=250 and code!=251:
print('%s refused, %s' % (addr, resp))
count += 1
assert count!=len(addrs), 'recipient refused, %d, %s' % (code, resp)
code, resp = self.cmd('DATA')
assert code==354, 'data refused, %d, %s' % (code, resp)
return code, resp
def write(self, content):
self._sock.write(content)
def send(self, content=''):
if content:
self.write(content)
self._sock.write('\r\n.\r\n') # the five letter sequence marked for ending
line = self._sock.readline()
return (int(line[:3]), line[4:].strip().decode())
def quit(self):
self.cmd("QUIT")
self._sock.close()
- Connect the ESP32 or ESP8266 to your computer using a USB cable.
- Open the Thonny IDE and go to “Tools” > “Options” > “Interpreters” > “ESP32 or ESP8266”.
- Click on the “Autodetect” button to detect the Pico board connected to your computer.
- Once the board is detected, you can upload umail.py file to ESP32 or ESP8266 in the Thonny IDE.
- Save your code.
- To upload the code to the ESP32 or ESP8266, go to “Run” > “Run current script” or press the “F5” key.
- The code will be uploaded to the Pico and automatically run.
After you have done all the above steps successfully, you will be able to use umail.py code inside your MicroPython sketch with import umail.
ESP32 ESP8266 MicroPython Code to Send Sensor Readings via Email
This Micropython code reads sensor data from a BME280 sensor and sends an email with the sensor readings. It imports the necessary libraries, sets up network credentials and email details, initializes the I2C method, and reads the BME280 sensor for temperature, humidity, and pressure values. It then connects to a network and sends an email containing the sensor readings using the umail library.
# Import necessary libraries
import time
import umail
import ubinascii
import machine
import network
import esp
from machine import Pin, I2C
import bme280 #importing BME280 library
esp.osdebug(None)
import gc
gc.collect()
ssid = 'replace_with_your_ssid' # Replace with the name of your network
password = 'replace_with_your_password' # Replace with your network password
# Email details
sender_email = 'write_senders_email' # Replace with the email address of the sender
sender_name = 'Mail Client' # Replace with the name of the sender
sender_app_password = 'write_senders_app_password' # Replace with the app password of the sender's email account
recipient_email ='write_receivers_email' # Replace with the email address of the recipient
email_subject ='Test Email' # Subject of the email
# Assign pins for BME280 sensor on ESP32 or ESP8266
i2c = I2C(scl=Pin(22), sda=Pin(21), freq=10000) #initializing the I2C method for ESP32
# BME280 pin assignment - ESP8266
#i2c = I2C(scl=Pin(5), sda=Pin(4), freq=10000)
bme = bme280.BME280(i2c=i2c)
# Define function to read sensor data
def read_bme_sensor():
try:
# Get sensor readings
temp = bme.values[0] # Temperature in Celsius
# Uncomment the line below for temperature in Fahrenheit
# temp = str((bme.read_temperature()/100) * (9/5) + 32) + " 潞F"
hum = bme.values[2] # Humidity in %
pres = bme.values[1] # Pressure in hPa
return temp, hum, pres
# else:
# return('Invalid sensor readings.')
except OSError as e:
return('Failed to read sensor.')
# Define function to connect to WiFi network
def connect_wifi(ssid, password):
# Connect to your network
station = network.WLAN(network.STA_IF)
station.active(True)
station.connect(ssid, password)
while station.isconnected() == False:
pass
print('Connection successful')
print(station.ifconfig())
# Connect to your WiFi network
connect_wifi(ssid, password)
# Get sensor readings
temp, hum, pres = read_bme_sensor()
print(temp)
print(hum)
print(pres)
# Send email with sensor readings
smtp = umail.SMTP('smtp.gmail.com', 465, ssl=True) # Gmail's SSL port
smtp.login(sender_email, sender_app_password)
smtp.to(recipient_email)
smtp.write("From:" + sender_name + "<"+ sender_email+">\n")
smtp.write("Subject:" + email_subject + "\n")
smtp.write("Temperature " + temp + "\n")
smtp.write("Humidity " + hum + "\n")
smtp.write("Pressure " + pres + "\n")
smtp.send()
smtp.quit()
Before uploading the above MicroPython script to ESP32 or ESP8266 replace ssid, password, sender_email, sender_app_password, and recipient email with your own details.
How MicroPython Script Works?
First imports the umail and network libraries. The umail library is an SMTP client library which provides methods to send emails through SMTP servers and the network library provides methods to connect ESP32 or ESP8266 with your network.
# Import necessary libraries
import time
import umail
import ubinascii
import machine
import network
import esp
from machine import Pin, I2C
import bme280 #importing BME280 library
esp.osdebug(None)
import gc
gc.collect()Defines the network credentials and email details such as the sender’s email address, name, and app password, the recipient’s email address, and the email subject.
ssid = 'replace_with_your_ssid' # Replace with the name of your network
password = 'replace_with_your_password' # Replace with your network password
# Email details
sender_email = 'write_senders_email' # Replace with the email address of the sender
sender_name = 'Mail Client' # Replace with the name of the sender
sender_app_password = 'write_senders_app_password' # Replace with the app password of the sender's email account
recipient_email ='write_receivers_email' # Replace with the email address of the recipient
email_subject ='Test Email' # Subject of the emailNext, we will connect the ESP32 or ESP8266 board to the Wi-Fi network. The network.WLAN() is used to create a WLAN network interface object.
Supported interfaces are:
- network.STA_IF (station mode)
- network.AP_IF (Soft access point mode)
After that, activate the station by passing the “True” argument to the sta_if.active() method. The connect() method is used to connect to the specified wireless network using the specified Wi-Fi name (SSID) and password.
In station mode, isconnected() method returns “True” if ESP32 or ESP8266 successfully connects to a Wi-Fi network and a device also assigned a valid IP address. Otherwise, it returns “False”. This statement checks if the ESP32 or ESP8266 device connects to the Wi-Fi or not. The code does not move to the next step till the board is not connected to the Wi-Fi network.
After a Wi-Fi connection is established on the ESP32 or ESP8266 board, an IP address gets assigned. The ifconfig() method provides an IP address assigned to the ESP32 or ESP8266. In this statement, we print the IP address using the ifconfig() method on the station object which we created previously.
def connect_wifi(ssid, password):
# Connect to your network using the provided credentials
station = network.WLAN(network.STA_IF)
station.active(True)
station.connect(ssid, password)
# Wait for the connection to be established
while station.isconnected() == False:
pass
print('Connection successful') # Print a message if the connection is successful
print(station.ifconfig()) # Print the network configurationCall the “connect_wifi” function to connect to the network.
# Connect to your network
connect_wifi(ssid, password)Initialize BME280 Sensor Pins
Now, we initialize the I2C method by giving it three arguments. The first argument specifies the GPIO pin for SCL. This is given as GPIO22 for ESP32 and GPIO5 ESP8266. The second parameter specifies the GPIO pin for the SDA. This is given as GPIO21 for ESP32 and GPIO4 ESP8266. Keep in mind, these are the default I2C pins for SCL and SDA which we have used for the ESP32 or ESP8266. The third parameter specifies the maximum frequency for SCL to be used.
# Assign pins for BME280 sensor on ESP32 or ESP8266
i2c = I2C(scl=Pin(22), sda=Pin(21), freq=10000) #initializing the I2C method for ESP32
# BME280 pin assignment - ESP8266
#i2c = I2C(scl=Pin(5), sda=Pin(4), freq=10000)
bme = bme280.BME280(i2c=i2c)
The read_bme_sensor() method reads the data from a BME280 sensor. It first tries to read the temperature, humidity, and pressure values from the sensor using the bme.values method on bme object. If the read is successful, it returns these values as a tuple of (temp, hum, pres). If the read is unsuccessful, it catches the OSError exception and returns the string ‘Failed to read sensor.’.
def read_bme_sensor():
try:
# Get sensor readings
temp = bme.values[0] # Temperature in Celsius
hum = bme.values[2] # Humidity in %
pres = bme.values[1] # Pressure in hPa
return temp, hum, pres
# else:
# return('Invalid sensor readings.')
except OSError as e:
return('Failed to read sensor.')Send Sensor Reading via Email with Gmail SMTP Server
First read the temperature, pressure, and humidity values into a tuple as defined in the above method:
# Get sensor readings
temp, hum, pres = read_bme_sensor()
print(temp)
print(hum)
print(pres)Connect to Gmail’s SMTP server through the SSL port. Use the “SMTP” class from the “umail” library to create an object for connecting to Gmail’s secure SMTP server, which runs on port 465. If you are using another SMTP server such as Outlook or Hotmail, use the server address and port number accordingly.
smtp = umail.SMTP('smtp.gmail.com', 465, ssl=True) # Gmail's SSL portLogin to the email account using the smtp.login(). This function logs in to the Gmail account using the email address and app password provided.
smtp.login(sender_email, sender_app_password)The smtp.to() function specifies the recipient’s email address.
smtp.to(recipient_email)writes the email header which includes the “From” field with the sender’s name and email address.
and also writes the “Subject” field of the email header with the specified subject.
smtp.write("From:" + sender_name + "<"+ sender_email+">\n")
smtp.write("Subject:" + email_subject + "\n")In the end, writes the body of the email. In the email body, we want to send temperature, pressure, and humidity readings that we get from BME280 sensor. Hence, these lines will construct the email body.
smtp.write("Temperature " + temp + "\n")
smtp.write("Humidity " + hum + "\n")
smtp.write("Pressure " + pres + "\n")As soon as send() method will execute, it will send the email to the server.
smtp.send()Finally, close the SMTP client connection with the Gmail server.
smtp.quit()Demonstration
After uploading umail.py and main.py files to ESP32 or ESP8266, click on the run button on Thonny IDE.
As soon as you click on the run button and if everything goes well, you will see a success message on the Thonny ID console as shown below:

After a few seconds, you will receive an email in your recipient account:

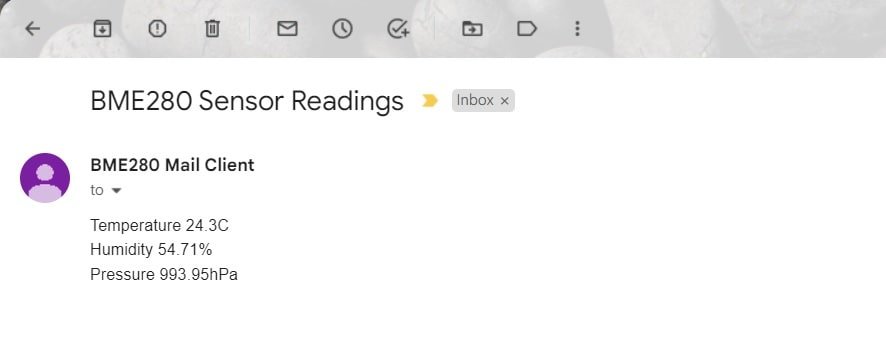
In summary:
In this tutorial, we learned to send emails with an SMTP client and MicroPython using ESP32 or ESP8266. We learned to send emails to SMTP servers such as Gmail, Hotmail, and Outlook
You may also like to read:
- ESP32 MicroPython Send Emails with SMTP Client
- Twilio Send SMS with ESP32 ESP8266 using MicroPython
- ESP32 ESP8266 MicroPython Send Messages to WhatsApp
- MicroPython ESP8266 MQTT Publish Multiple Sensor Readings to Node-Red
- MicroPython ESP32 MQTT Publish Multiple Sensor Readings to Node-Red
- ESP32 MicroPython Send Sensor Readings to ThingSpeak (BME280)

